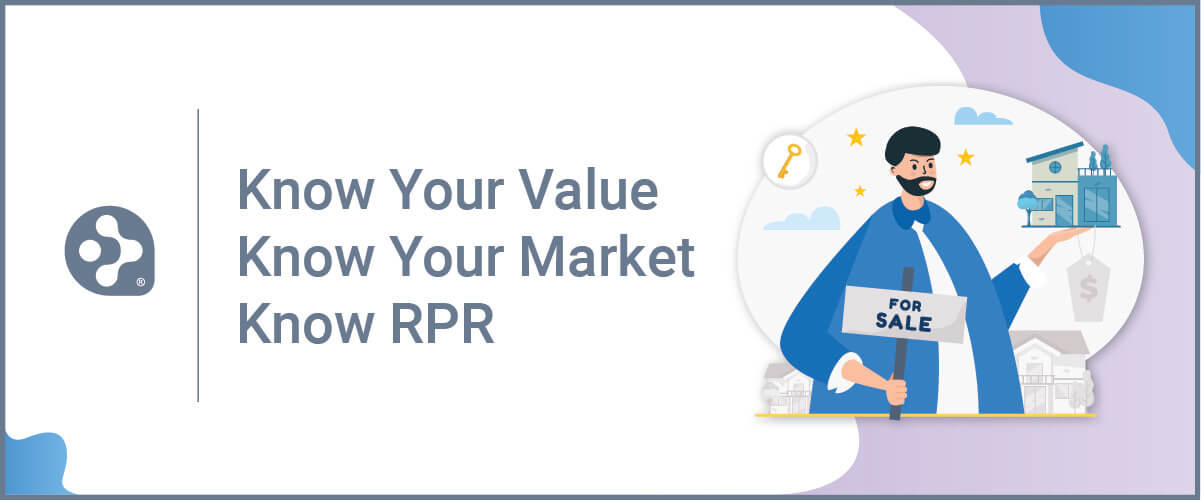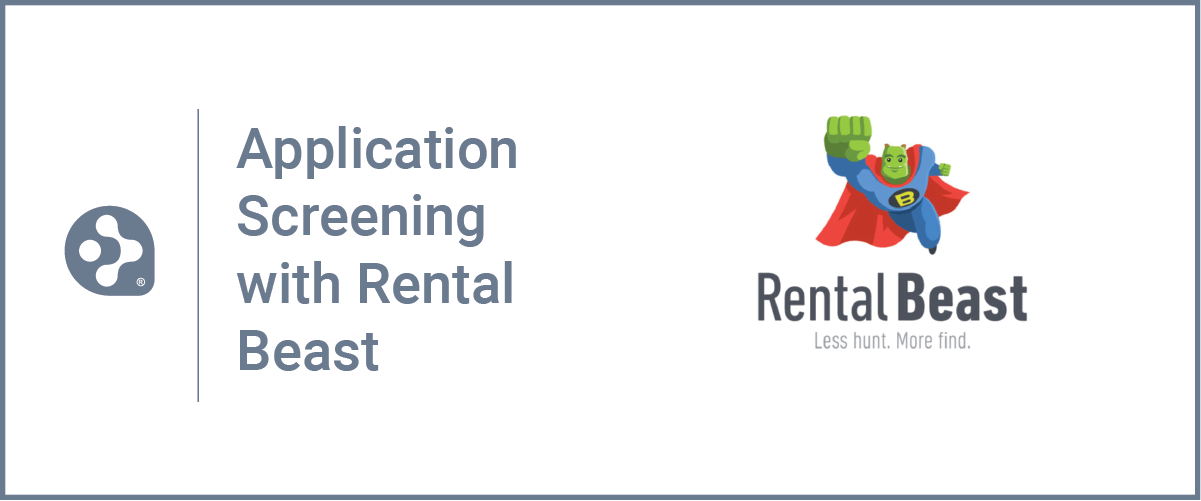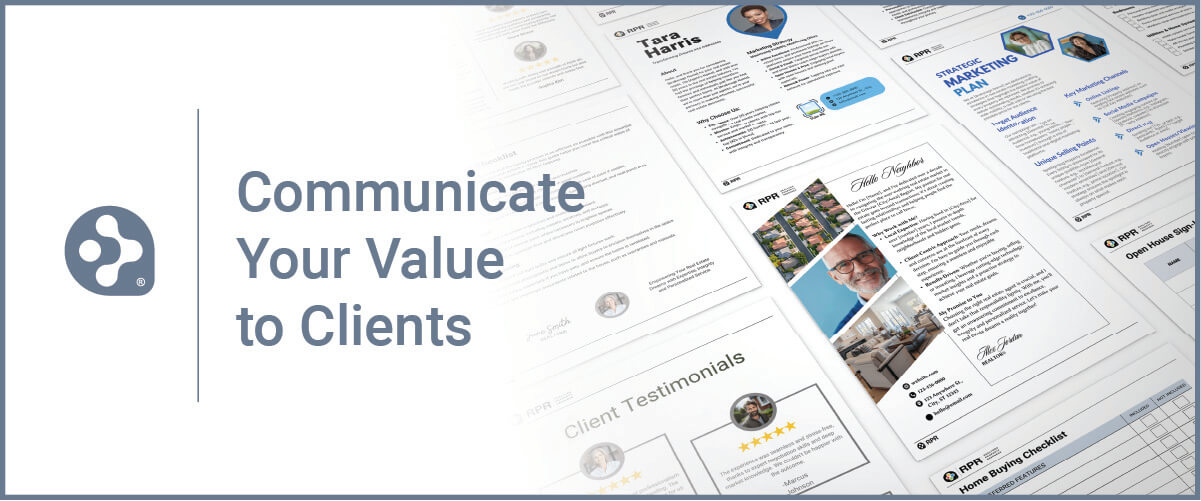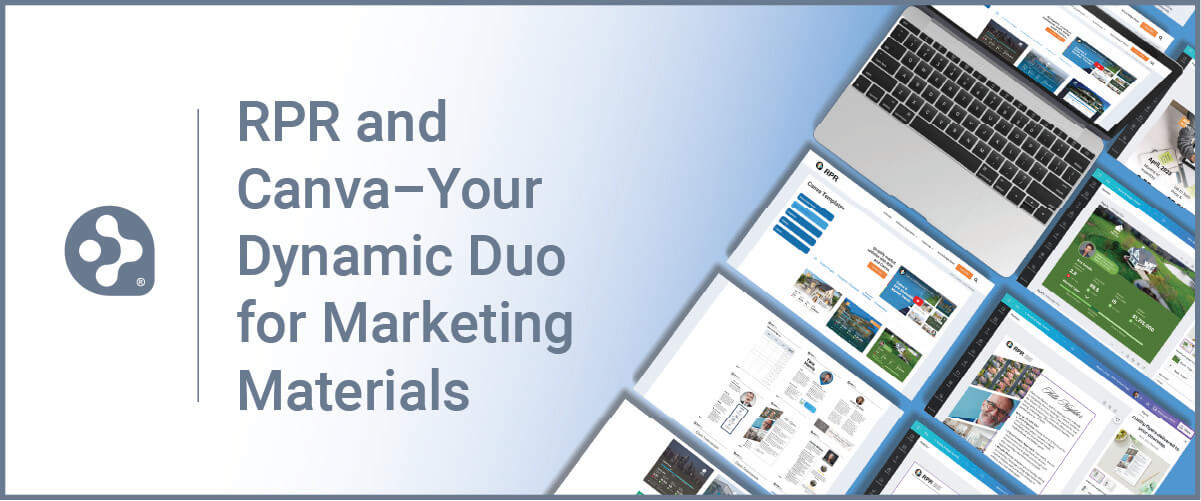10 Remarkable Features of the RPR App That Will Increase Your Productivity
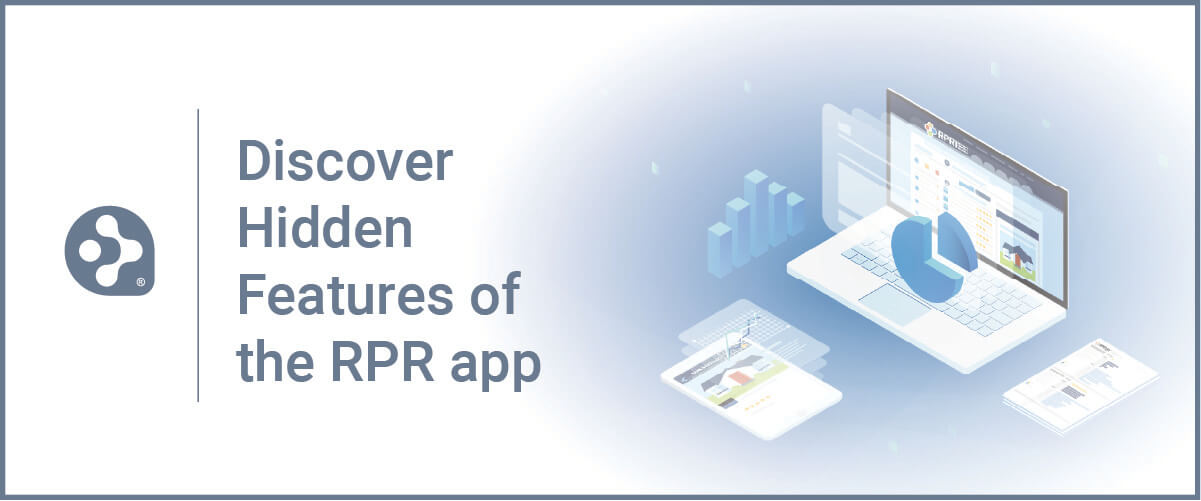
Incorporating RPR usage into your daily business activities will help you better serve your clients and close more deals. However, even every day users of RPR may not be aware of all the shortcuts and hidden features that lie within this essential real estate data app. Implement these ten time-saving tips and watch your productivity go through the roof!
1 Choose your favorite home screen as the default
If you have a favorite section of the RPR app home screen, make it your default view. Choose between Search, Nearby Properties or Local Market Trends. When you come to the view you would like to be default, press on the Home icon in the top right corner of the screen for 3 seconds. Once the icon turns orange, your settings are saved.
2 Set your ideal “Nearby” location
By default, the RPR app will display “nearby” for property data in a half-mile radius. This setting can be updated to fit your needs. Press the sprocket in the top left corner, then tap User Settings. From there, use the first slider titled, however you have the option in settings to adjust that up to a 10-mile radius.
3 Swipe images in List View
Save time by previewing property photos right from the search results. Thanks to a recent update, the photos in List View of your search result can be swiped like a photo carousel.
4 Build a CMA on the go
When you’re away from the computer and the need arises for a CMA, turn to your RPR app. From any Property Details screen, choose Create Comps Analysis to launch an express, four-step wizard that will walk you through confirmation of the home’s facts, selecting comps, and identifying price. The completion of step #4 will generate the Seller’s Report.
5 Save properties for quick access later
Your activity is always in-sync between the RPR website and mobile app. Which means when you save a property using the website, you can see that same property in your saved items by way of the app. This makes it a snap to recall key properties quickly. Try it for yourself.
6 Switch between Residential and Commercial versions of the RPR mobile app
Users can toggle between Residential and Commercial on the login screen or in the Settings screen. Tap the wheel shaped icon in the header to access the Settings screen.
7 Show parcel overlay when canvassing a neighborhood
There are many reasons you may need to see each home in a neighborhood, such as when you’re walking your farm area. To do so, tap the Map Options icon in the lower left corner of the map, and then tap Parcels.
8 Share reports by text message
How do you share the reports you create? Many will print or email their report, but did you know RPR reports can be sent by text message? After you generate your report on mobile, tap the Share icon to access sharing options. Then choose “text message.”
9 Buyer Tour Report
The process of creating an RPR Buyer Tour Report is comprised of five steps, which begin with a tap on the Reports button located on the lower left side of the app’s homescreen.
10 3D Touch shortcuts
3D Touch shortcuts allow users to quickly access saved searches, recent reports, inventory and “This Property,” by simply pressing firmly on the RPR app icon. The latest enhancement to 3D Touch expands “This Property” search functionality to include off-market properties, helping users avoid having to do a manual search. (Note: Touch functionality is available only on iOS 10 and above (iPhone 6s and newer) and Android 7.1 and above.)
Share This Story, Choose Your Platform!
TOPICS
AUDIENCE
CATEGORIES
TUTORIALS & GUIDES
SUCCESS STORIES
PROSPECTING
THE PODCAST