Use RPR to Pinpoint Your Direct Mail Campaign Targets
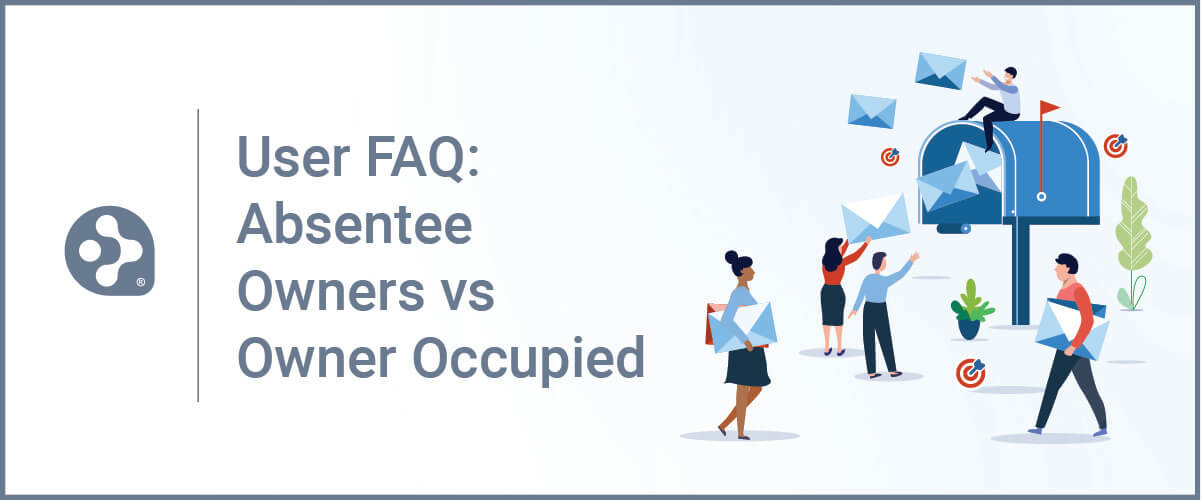
One question we often hear from users is: “How can I use RPR to meet the needs of my clients and generate new prospects?”
In this article, we’re specifically looking at generating a mailing list for your next direct mail campaign. Along the way you’ll have some decisions to make, such as: who is your target audience? Are you looking to connect with investors? Current homeowners? Knowing these answers is critical to getting the proper contacts for your campaign. This is where Absentee Owners vs Owner Occupied comes into play.
For example, you may want to send owner-occupied homes a custom message about the current market and their current needs. Whereas the absentee-owned properties might appreciate an update on current home values and that now is a good time to cash in on their investment. It’s crucial to understand which address is the most appropriate to use for each situation to make sure your message is delivered properly.
Finding these specific addresses and creating your mailing labels for them isn’t that hard to pull off once you get the hang of it. Here’s how to do it in RPR…
It Starts With Search
- Visit RPR at narrpr.com.
- Enter a geographic area into the search bar.
- Select the Property Status and Type.
- For additional search criteria, select Filters.

- Use the “Show Geography” dropdown or “Draw” tool to display a geography and narrow results.
- Once you have your search area set, switch over to “List View” to create Mailing Labels.
- Select the “Mailing Labels” button. The Mailing Labels window will open.
- Choose your layout: Select CSV or PDF
- If PDF is selected, choose from 3 format options
- Avery 5160: 30 per sheet
- Avery 5161: 20 per sheet
- Avery 5162: 14 per sheet
- If CSV is selected, your output will include these columns:
-
- Full Name
- First Name
- Last Name
- Full Street Address
- Address
- City
- State
- ZIP
- ZIP+4
- On Do Not Mail List
-
- If PDF is selected, choose from 3 format options
Customize your labels:
- Select Address Type: Property or Tax Billing
- Choose Tax Billing if you want to reach Absentee Owners
- Choose Property if you want to reach Owner Occupied
- Choose how you want the labels addressed
- Owner Name
- Owner Name “and/or Current Resident”
- “Current Resident”
- A Custom Name you select
Filter your labels:
- Choose Occupancy Type:
- All – Includes all properties in the search results
- Owner Occupied – Only includes properties where the fields “Owner Occupied” is set to Yes
- Absentee Owner – Only includes properties where the fields “Owner Occupied” is set to No
- Select which labels to exclude:
- Exclude listed properties
- Exclude properties on Do Not Mail list
- Exclude properties with incomplete addresses
- Select which records to export. Remember you have a max of 2,000 each month.
- Select All
- Or choose a Range (From/to): controls the number of records to export by specifying a selection range.
Share This Story, Choose Your Platform!
5 Comments
Leave A Comment
TOPICS
AUDIENCE
CATEGORIES
TUTORIALS & GUIDES
SUCCESS STORIES
PROSPECTING
THE PODCAST

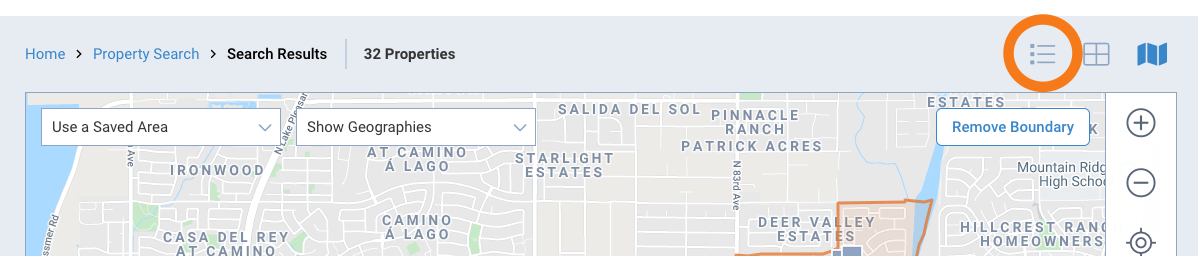
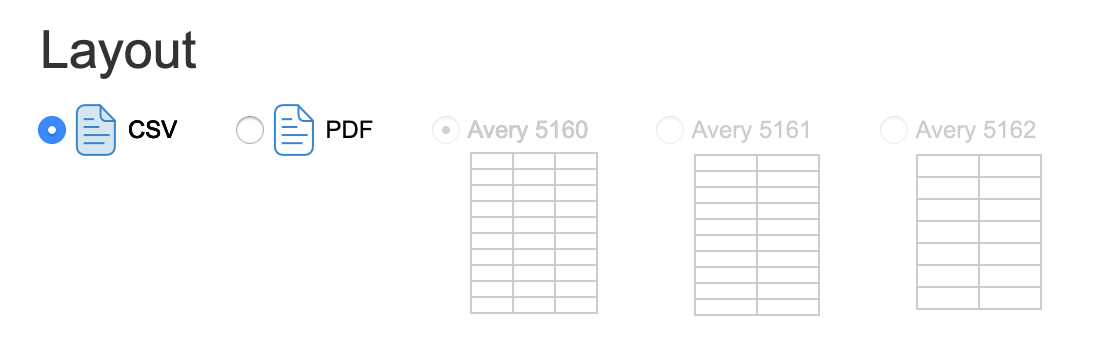
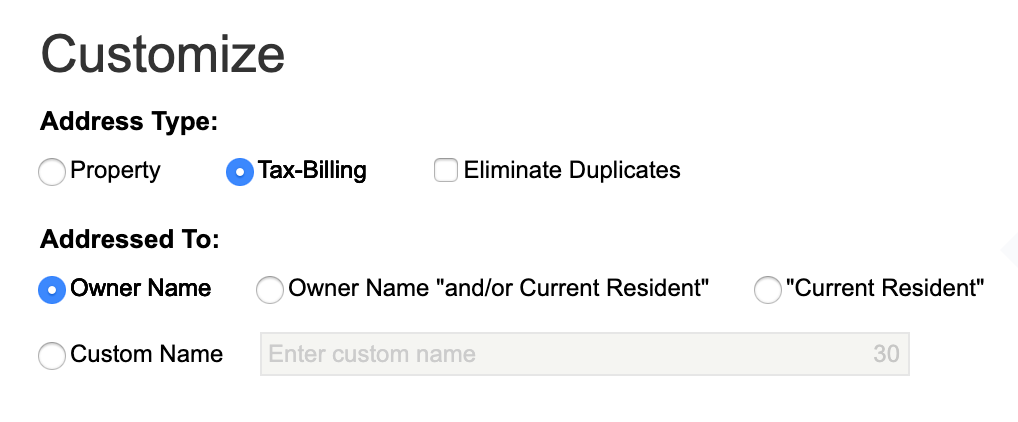
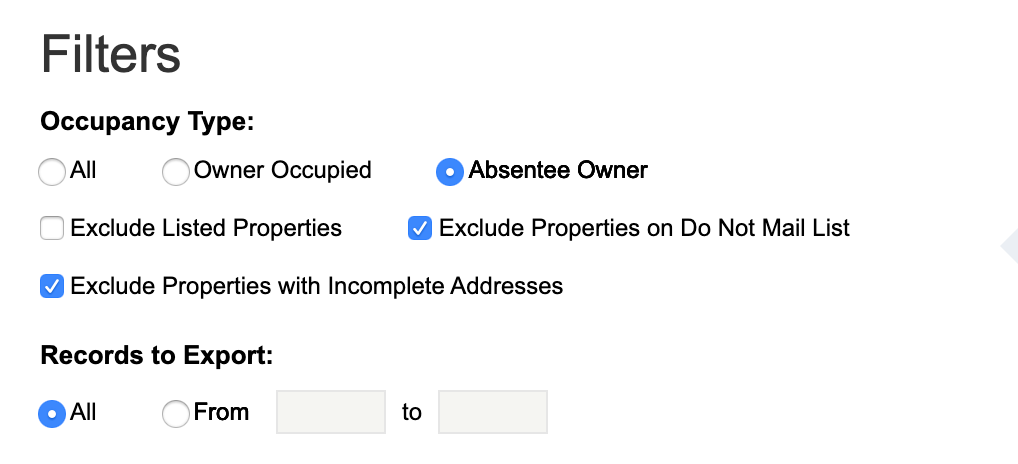

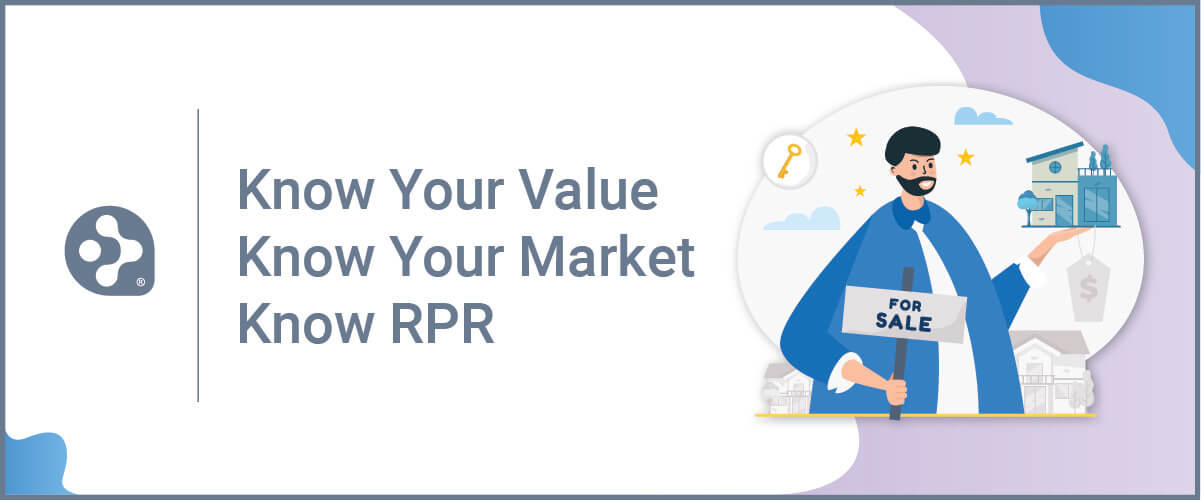
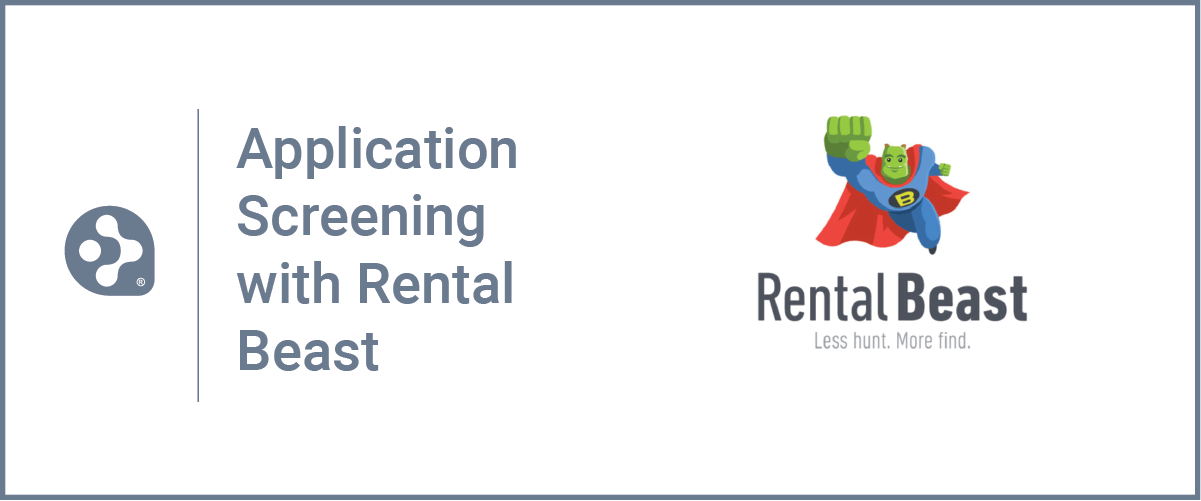
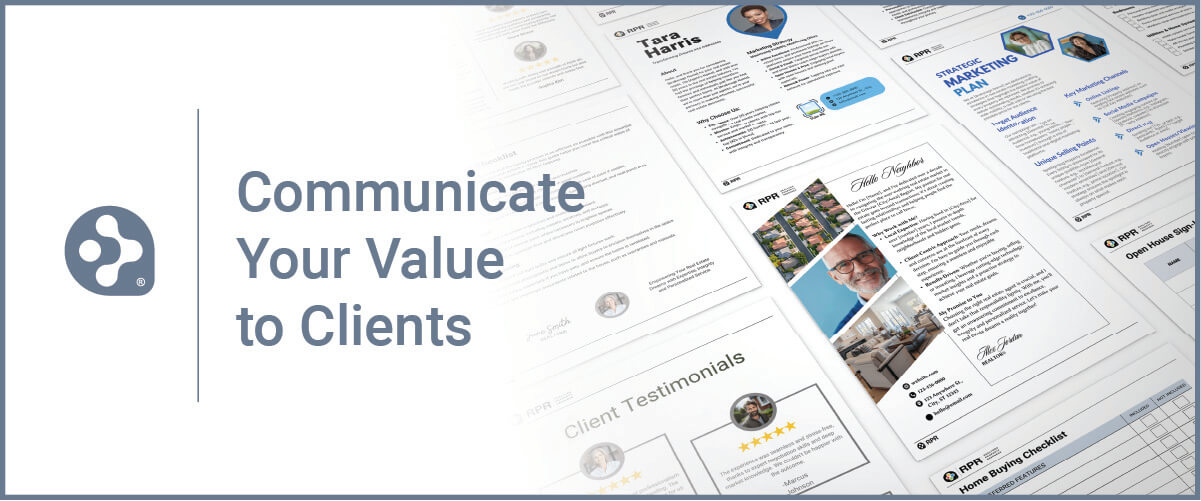
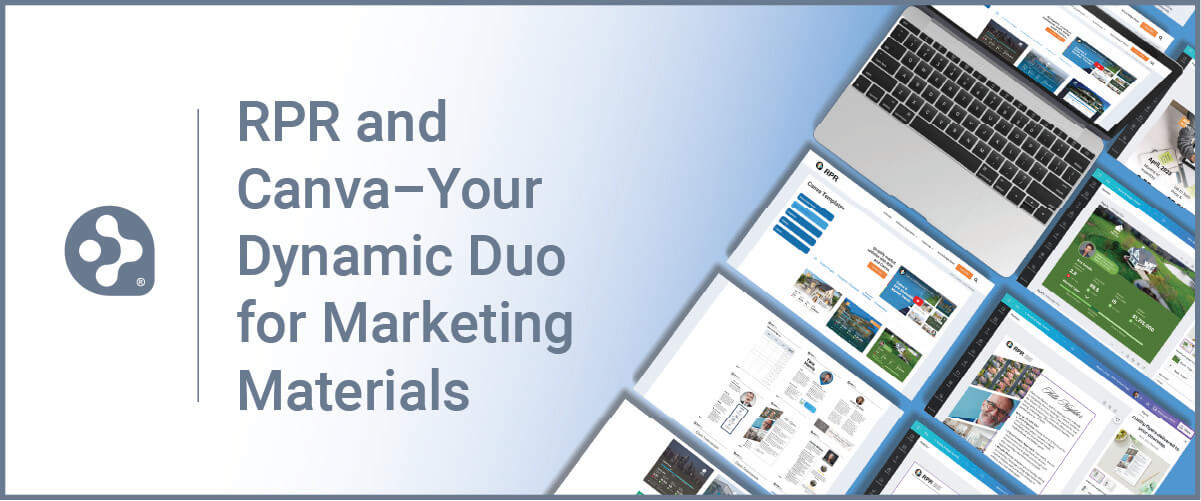














Is there a website that will do mass mailings?
There are many online printer options. The output from RPR will be PDF labels or CSV export. Both are very flexible and should work with any printer.
Vistaprint will let you mass mail postcards with an upload of a csv file.
Great tip, Alex! Thank you.
What criteria is used by RPR to determine Absentee Owner status?