Commercial Mobile App
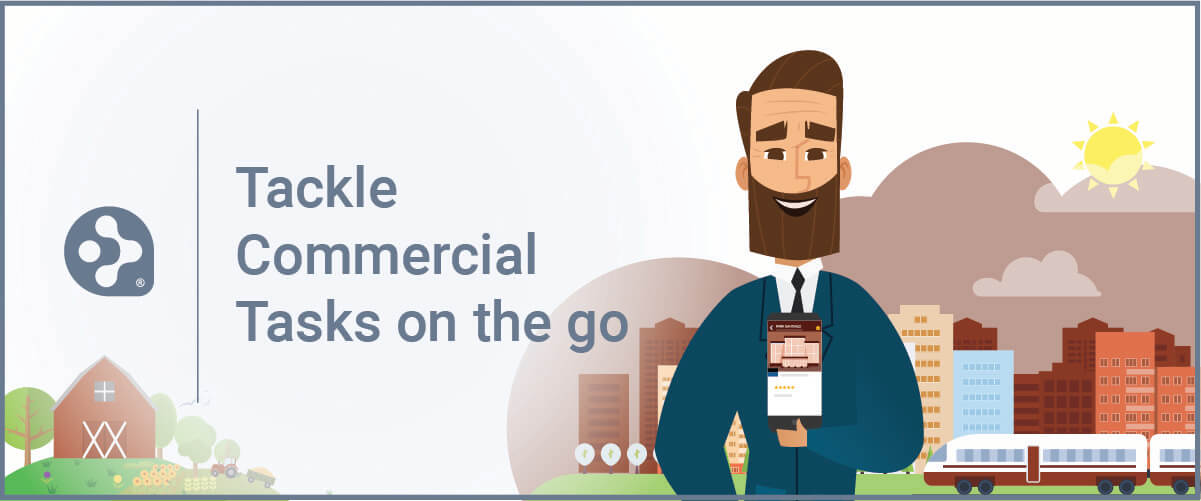
When you’re in the field or away from the office, there’s an easy way to stay super productive. In this article, we’ll show you how the RPR app can help you access Commercial property information, market conditions and reports.
If you haven’t already downloaded the RPR app, do so now by visiting the App store or Play store on your smartphone or tablet.
Get it done from anywhere with RPR Mobile
To get started, tap the RPR app icon on your phone and log in using your RPR credentials. (If you already have RPR Mobile and prefer the commercial preference, go to your user settings once logged in to the app, and select “commercial.”
The RPR app’s homepage is made up of three sections: recent activity around you, area demographics and search inputs for properties, your listings, and owner name search.
Let’s kick things off by using our current location. Immediately, we arrive at the map showing our location with surrounding on and off-market data, as well as recently sold and distressed properties. If you tap on Map Actions on the lower right of the screen, you can access map options such as traffic counts, custom drawn areas, parcel boundaries and more.
Now, select the property you want to view in detail. Tap the “more” button to create a report, save the property, add notes, or call the agent. You can also tap the property to access the Property Details page.
Here you can see all photos for the property. You can also turn the phone to landscape mode to view the photos in full screen. Access the overhead view by tapping the “airplane” icon, or view street view by tapping the “person” icon. See a full 360 view of the street by panning on the picture.
Keep scrolling down to see property status, List price, and physical characteristics.
RPR app walkthrough
Here’s a rundown of some of the productive and time-saving things you can do with the RPR Commercial app:
- Select the Valuate® icon to analyze a property’s investment potential; it’s right next to the listing details.
- If the property is For Sale… the app will feature the Listing Agent’s contact information and remarks, along with showing instructions. Just tap Call Agent to start your call.
- Scroll down to see the Location Details of the property. For directions from your current location tap Directions to access your device’s mapping function.
- Tap Search Nearby Listings to show listing and sales activity around the subject property.
- In the Property Facts section, access both CIE/MLS and public records by tapping Public or Listing to switch the view.
Further down the page, you’ll see:
- Listing History if the property is on-market. You can also note Prior Sales Transactions. Scroll down to see both Interior and Exterior Features, followed by Legal Description, Mortgage Records (if included), and Tax information.
- To have a greater understanding about the overall Trade Area compared with other geographies, review Population Change, Average Household Size, Median Age, Female Male Ratio, Marital Unmarried Adults Ratio, Average Household Income and Average Disposable Income statistics.
- At the bottom of the screen, tap Notes to add a Text Note or Photo, which will sync with your desktop version of RPR. To add a photo, tap Add Photo, and either take a photo using your phone camera, or select from your camera album and the photo will attach to your property. These photos and notes can be added to the last page of the report you generate and one photo can be added as your report cover photo.
Create Reports
Another awesome and very helpful feature is the ability to create reports by tapping the Reports button. Choose Commercial Trade Area Report to compile even more support data for site selection that include demographics, psychographics and consumer spending data.
Tap on the report. You can choose the elements you’d like included or not included in the reports. Click Next and decide if you’d like to receive your PDF report via email or download it directly to your phone.
Once your report has been generated, download it to your phone and view. From there, easily share the report with your clients by email, text and more. Your report will be available for 30 days, regardless of whether you log in from the RPR site, or your phone. At any time view your recent activity from the homepage, and share the reports you’ve run by clicking this icon. You’ll be able to text, mail, or airdrop reports in an instant.
Now you can get started using the power of RPR Commercial on your phone. Check out this video, RPR: Commercial Mobile App, for a visual take on everything this article covers, and more.
Be sure to subscribe to the RPR YouTube Channel. It’s an easy way to learn more about RPR features and tools, and stay current on updates and improvements.
Share This Story, Choose Your Platform!
2 Comments
Leave A Comment
TOPICS
AUDIENCE
CATEGORIES
TUTORIALS & GUIDES
SUCCESS STORIES
PROSPECTING
THE PODCAST
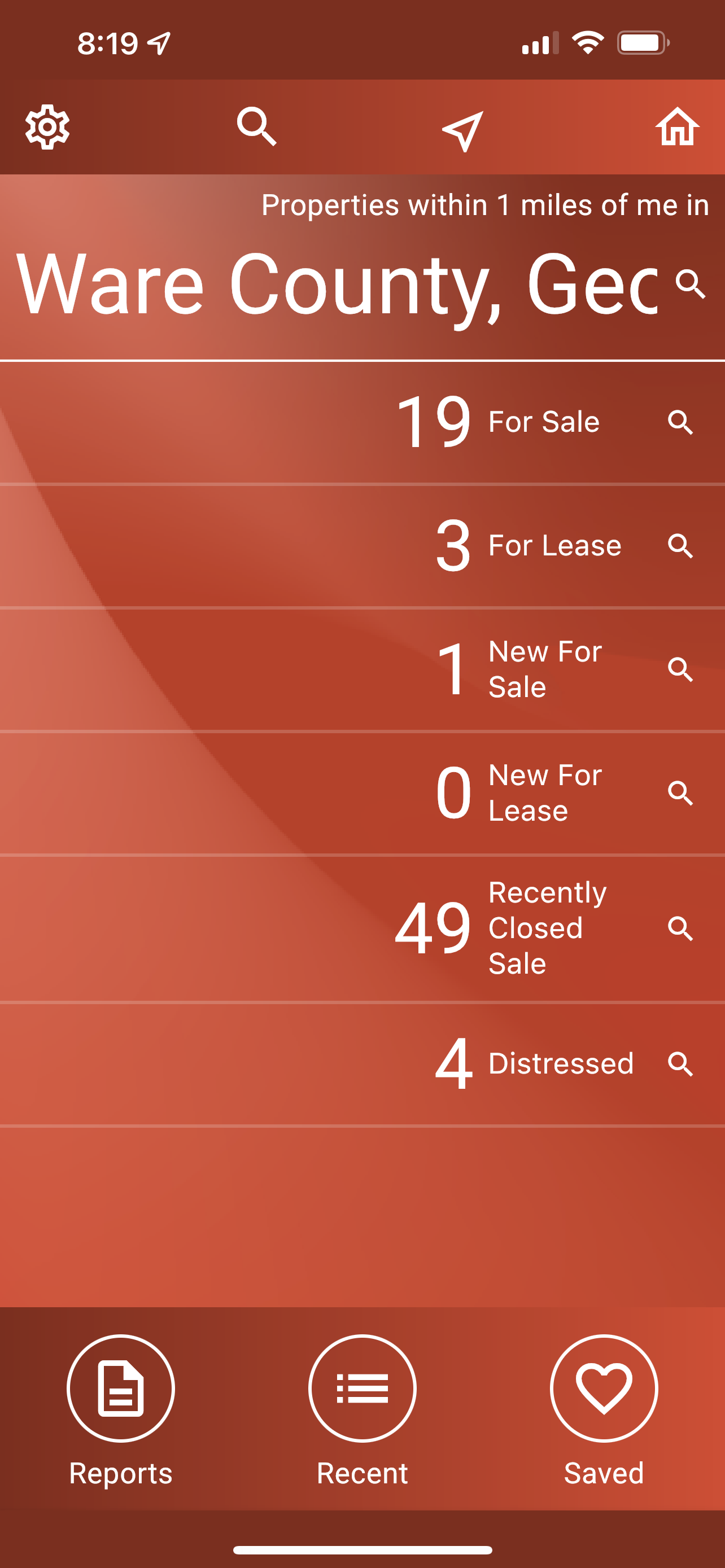
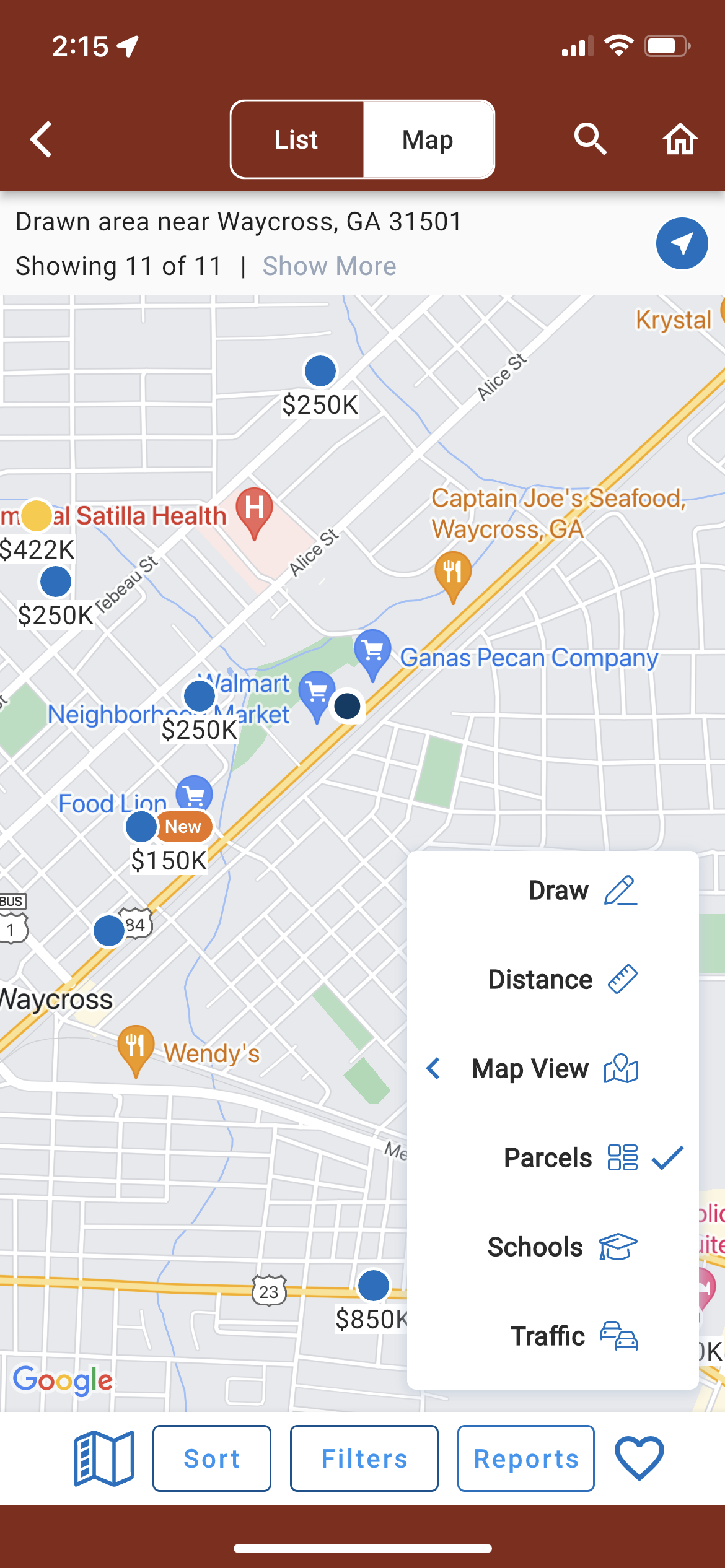


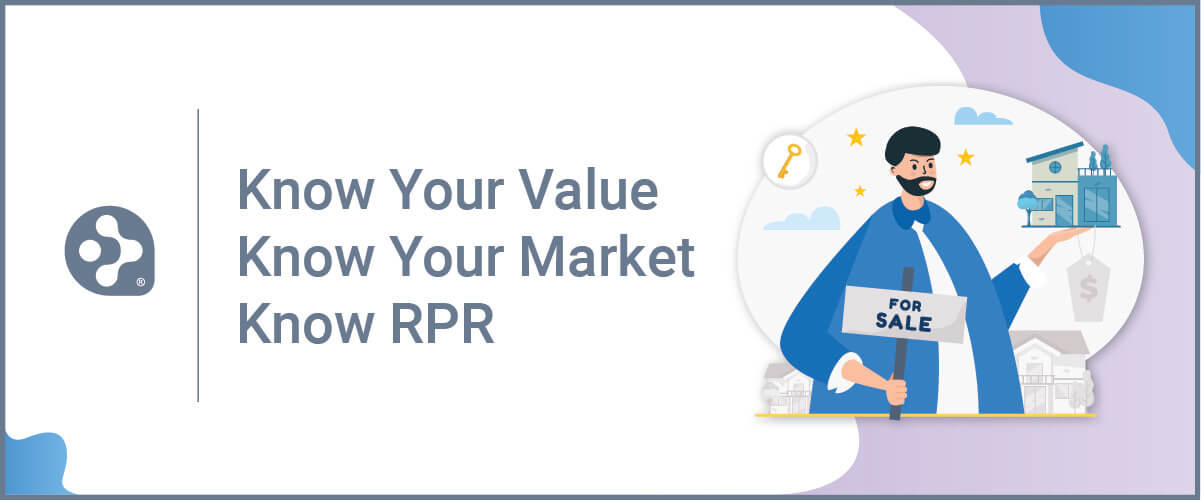
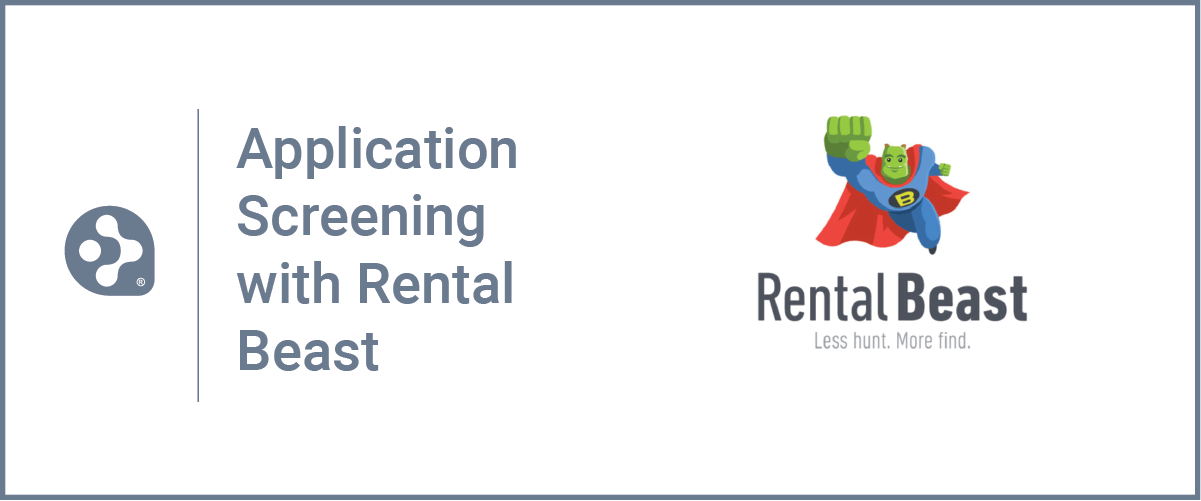
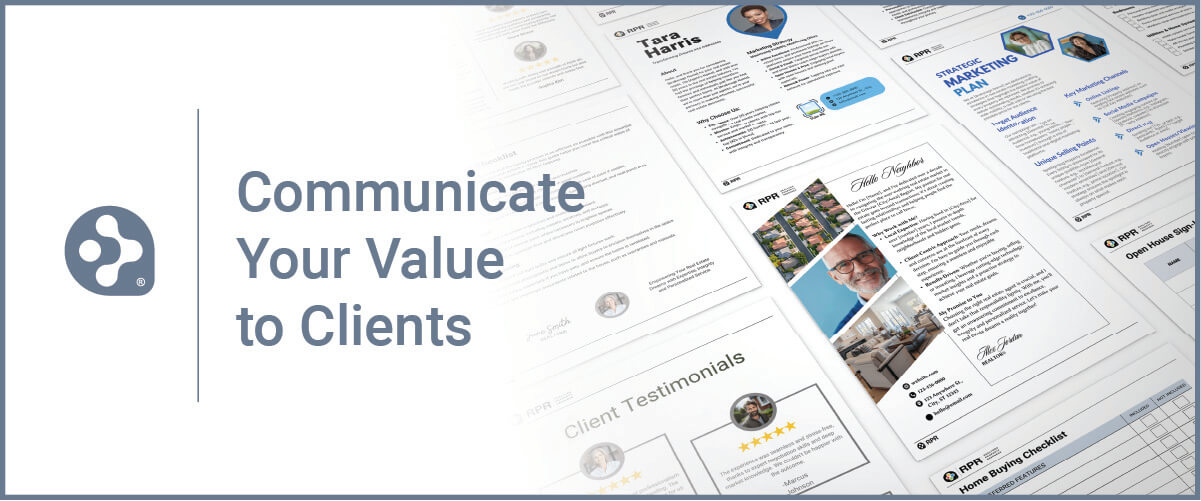
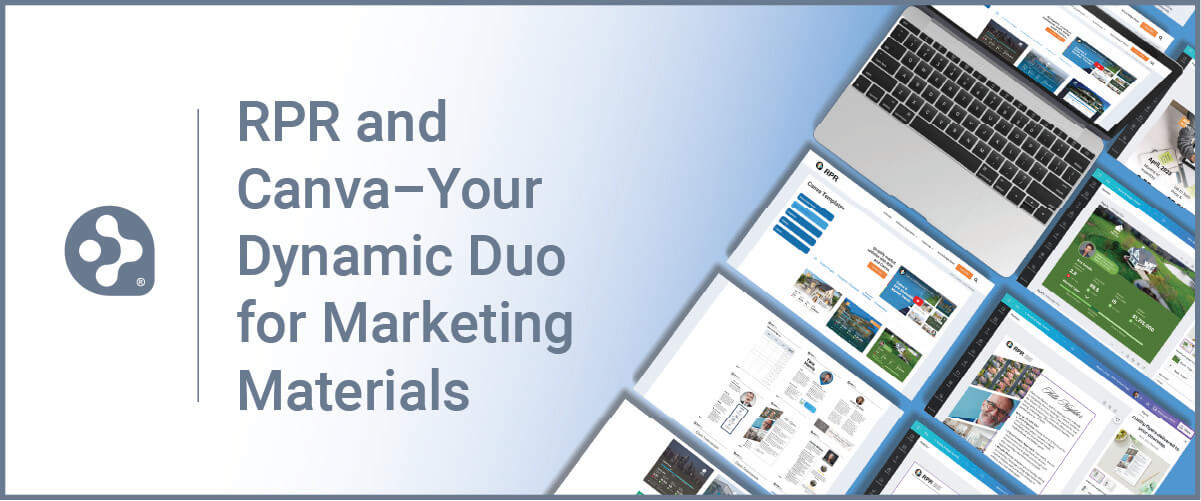














Found so much value from your post! Thank you!!
[…] RPR MobileThe free RRR app gives full access to commercial data on the road for both on- and off-market properties. It also has a customizable feature that allows agents to create, save and share reports with just a few taps. […]