How do I create a CMA?
RPR’s CMA (Comparative Market Analysis) workflow is a process where you will confirm the property facts, choose comps, make adjustments, review your result, and create a report. Select the Create CMA link on the Pricing Tools section of the Property Information page to begin. See below for step-by-step instructions.
We offer two CMAs, this article is about our standard CMA workflow with simple adjustment options. For information on our appraisal style CMA that allows for greater adjustments and the ability to weight your comps, see How do I create a Sales Comparison Analysis?.
Step-by-Step Instructions
Click on the tabs below to follow the step-by-step instructions.
Access
To access the CMA tool, go to the Property Information page of any residential property and click the Create CMA link in the Pricing Tools section.
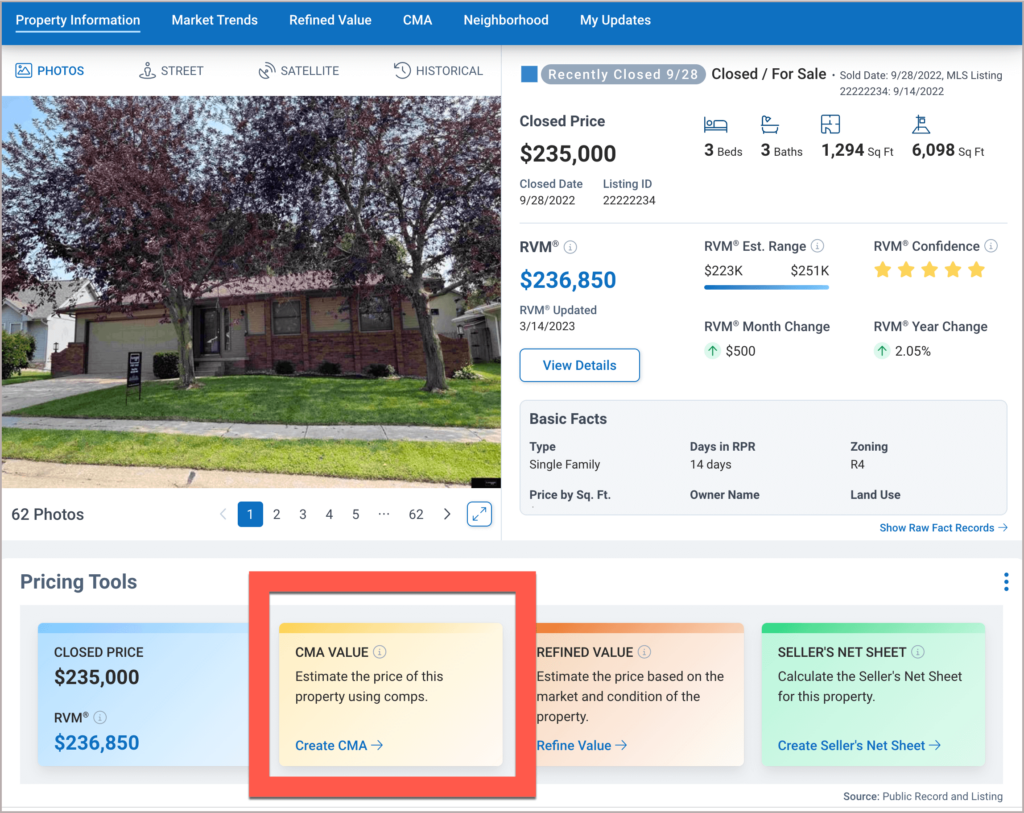
5-Steps
You will land on our 5-Step CMA page where you will review the property facts, find comps, make adjustments, and create a report. Some steps are grayed out and unclickable until you complete the previous step.

Step 1 – Confirm Facts
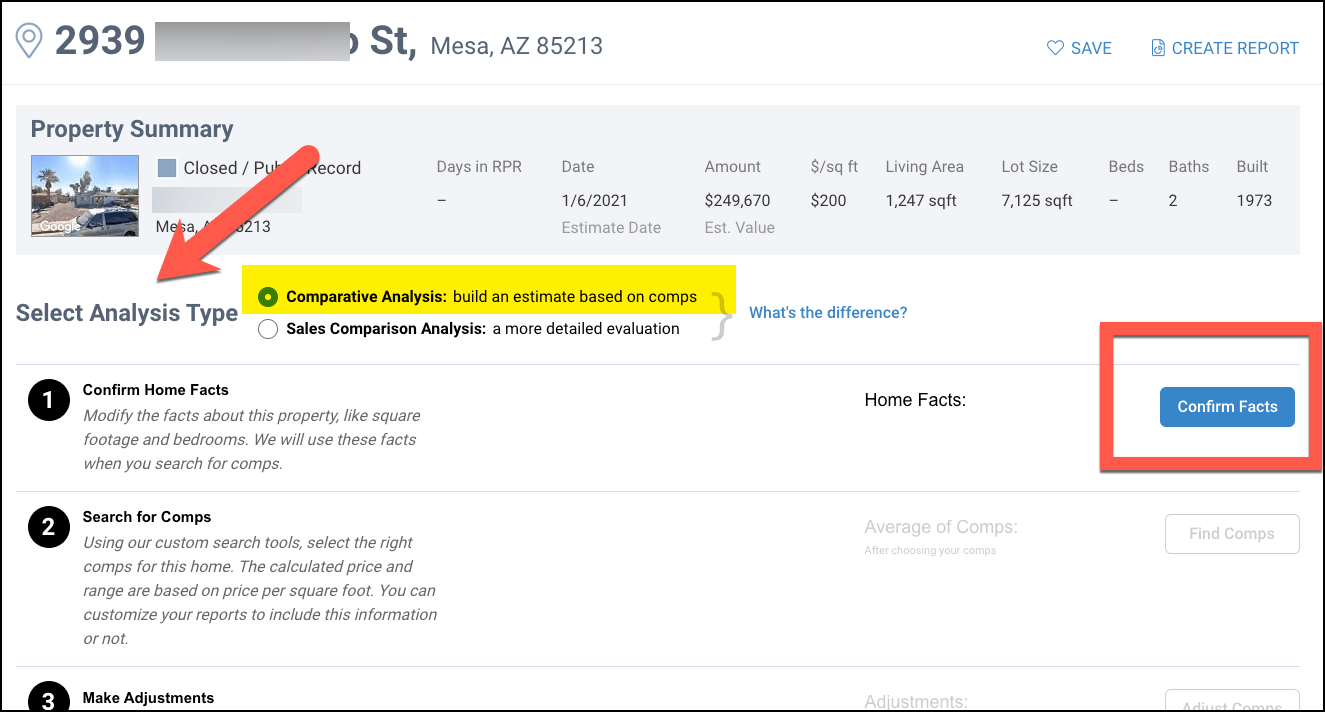
Your Changes

Step 2 – Find Comps
Click the Find Comps button.
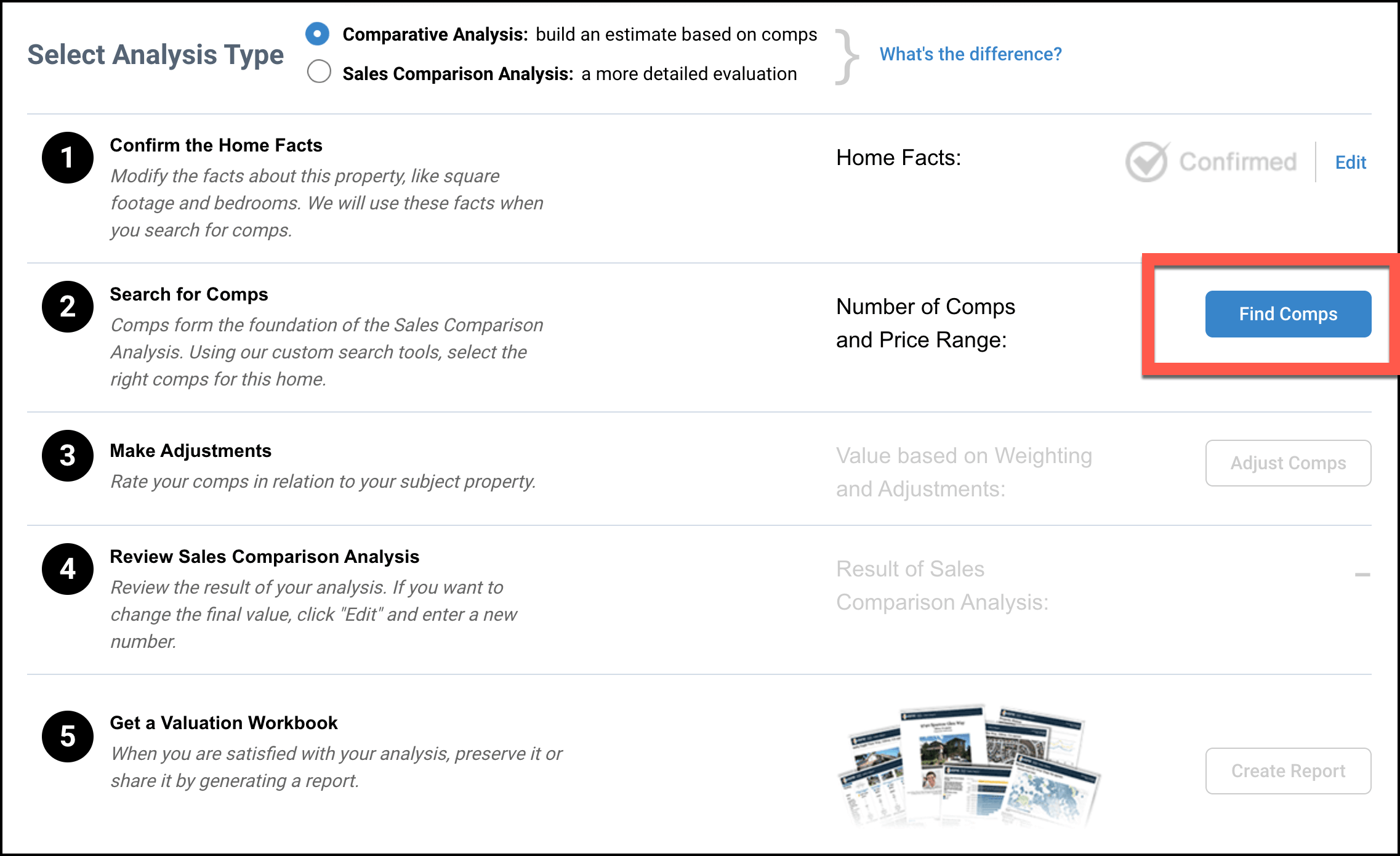
Apply Filters and Search
Search Using the Map
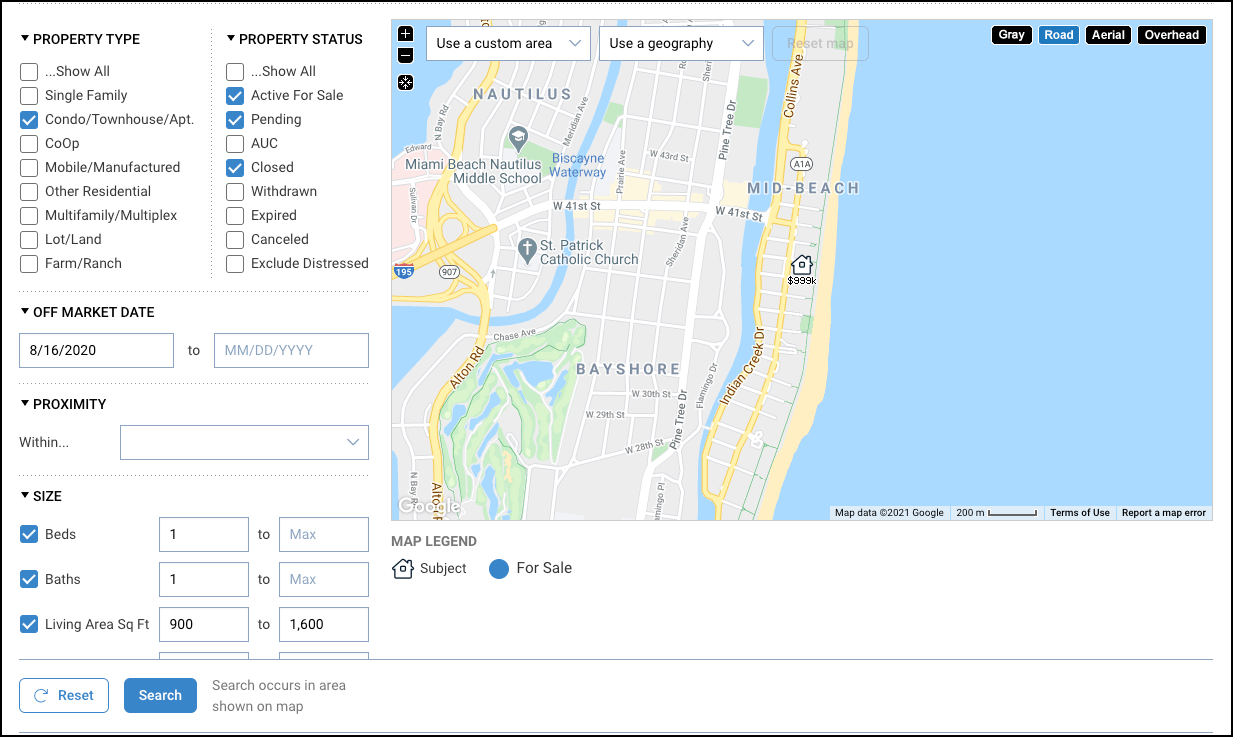
Choose Comps

Add a Known Property

Update Valuation and Close
Click the Update Valuation and Close button when you are finished.

Step 3 – Adjust Comps
Click the Adjust Comps button to consider how each comp compares to the subject property.

Make Adjustments
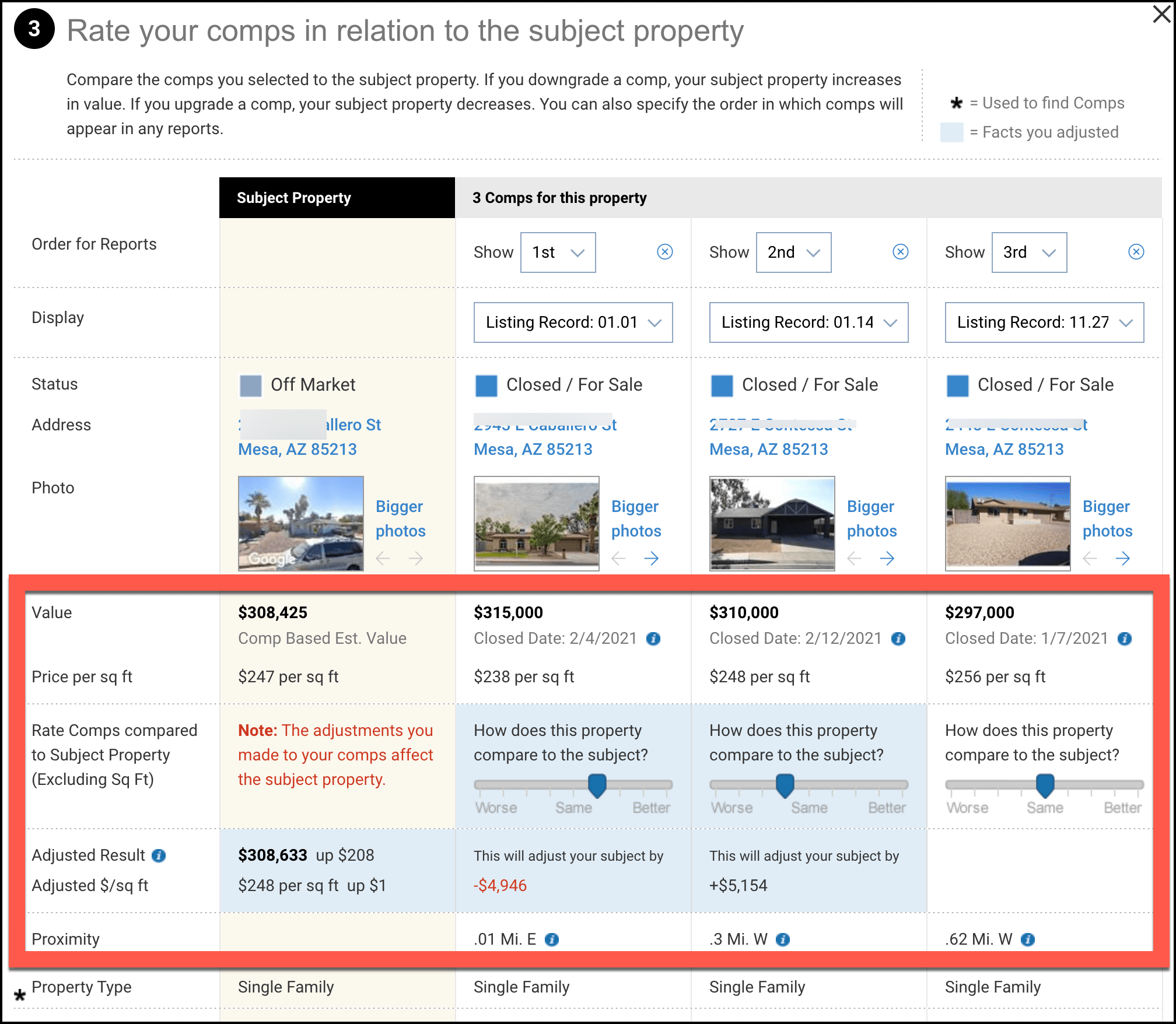
Other Options
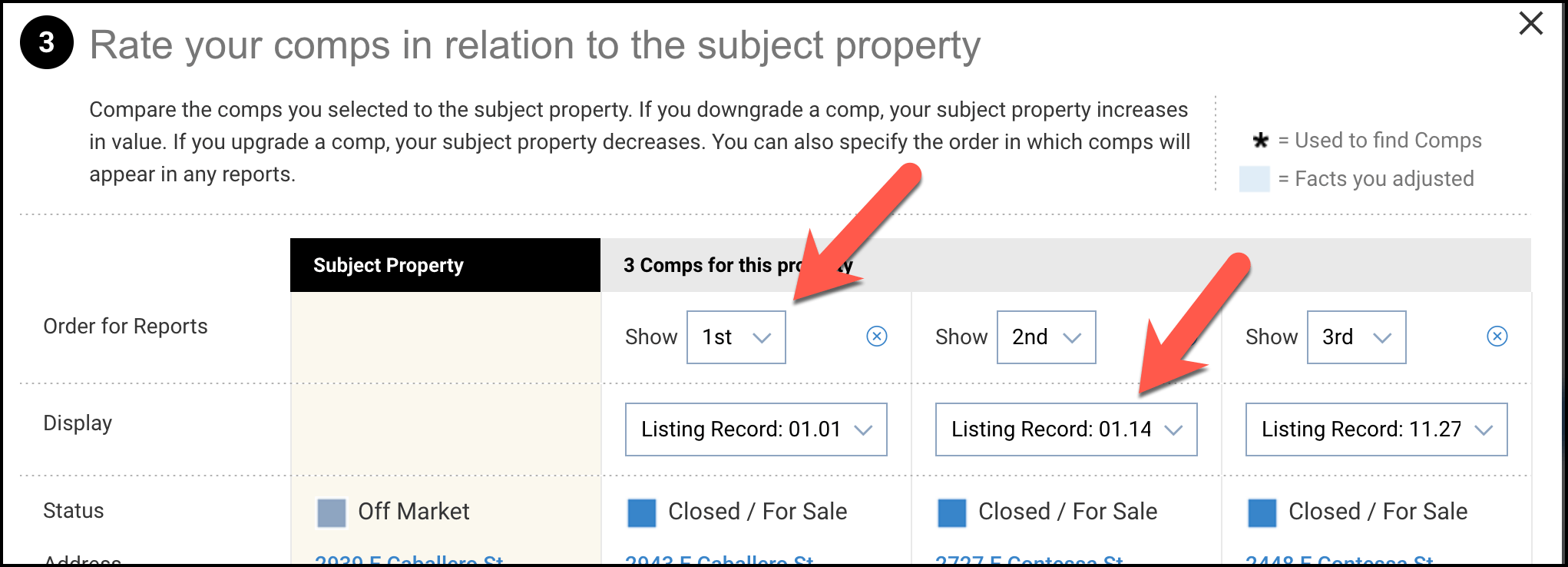
Update Valuation and Close
Click the Update Valuation and Close button at the bottom of the page to continue.
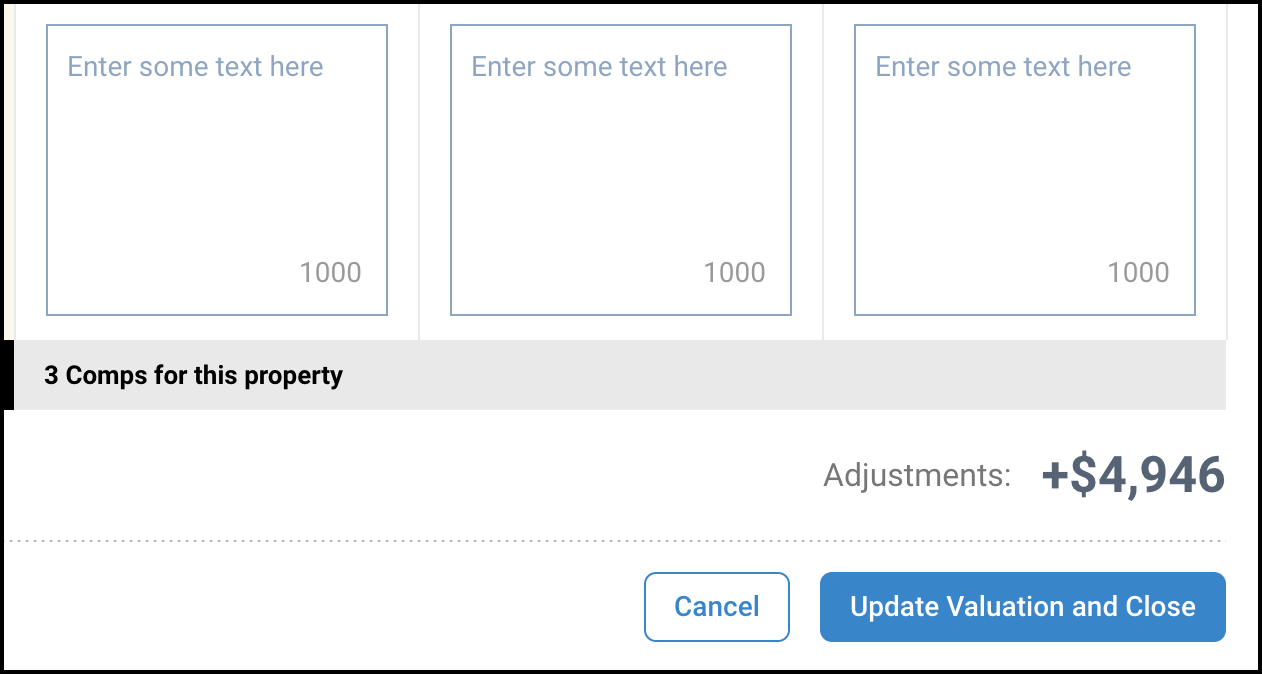
Step 4 – Review Result
Review the result of your CMA. Click Edit if you want to edit the result or range (e.g. round up or narrow range). Click the Save button when finished.
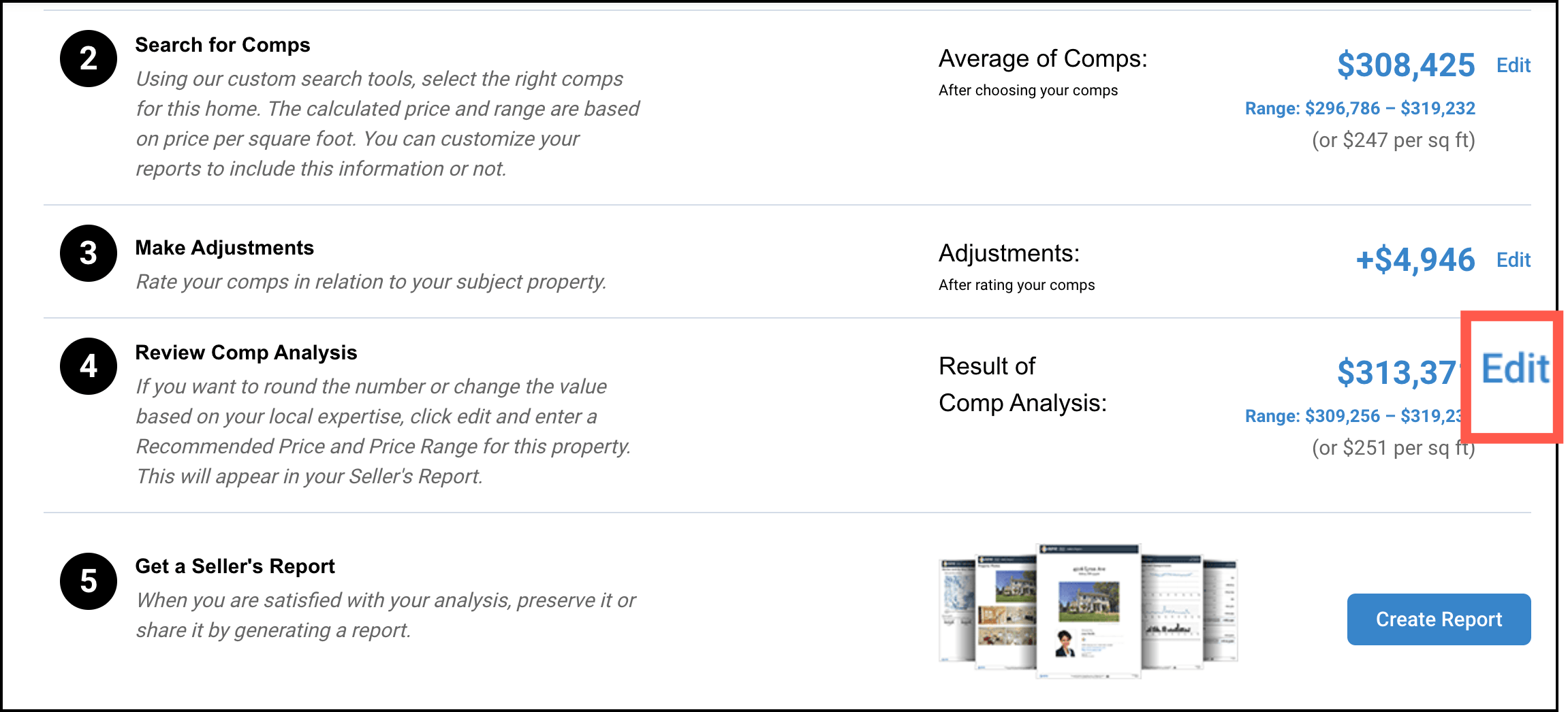
Edit

Step 5 – Create Report
Click Create Report button to generate a Seller’s Report, Property Report, or a Mini Property Report.
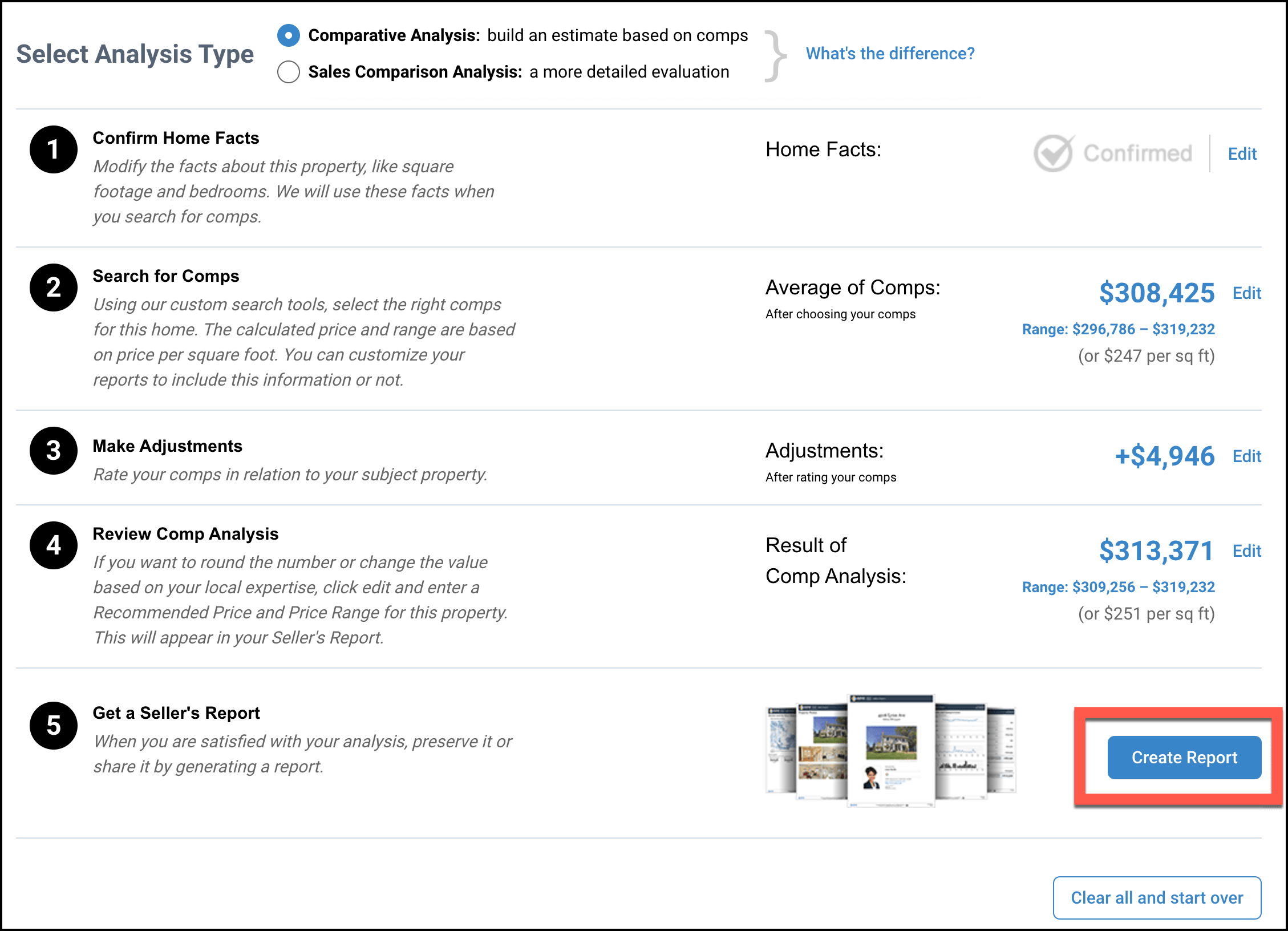
How is the CMA Result Calculated?
How are the Adjustments Calculated in Step 3?
More Pricing Tools
Learn More about RPR
Frequently Asked Questions
Click on the links below
Need Help?
If you need additional assistance, contact RPR Member Support at (877) 977-7576 or open a Live Chat from any page of the website.
