What is the Map/Location Page?
The Map/Location page shows the location and estimated values of the subject property, and surrounding properties, on our large interactive map. Here you can apply Data Layers like Median Sold Price or 12-Month Change Estimated Value, add Points of Interest like daycares and restaurants or see where the local Schools are located, and more. Below the map is the Location Details section that may include zoning information, directions to the property, a walkability score, and other data relevant to the property.

Access the Map/Location page from the Map/Location tab or small map on the Property Information page.
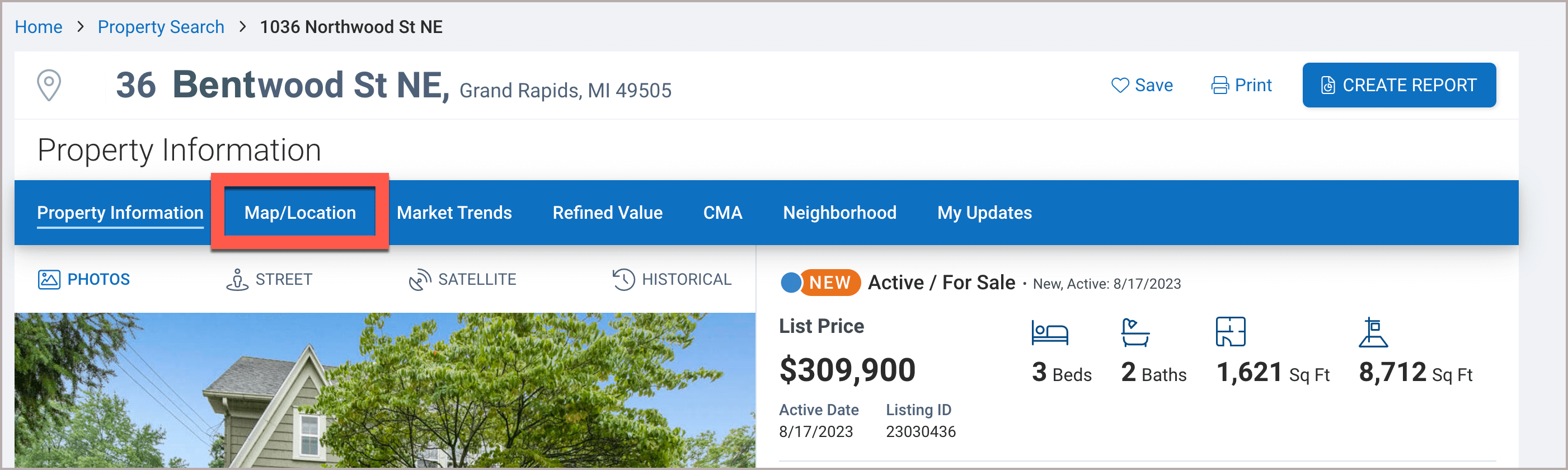
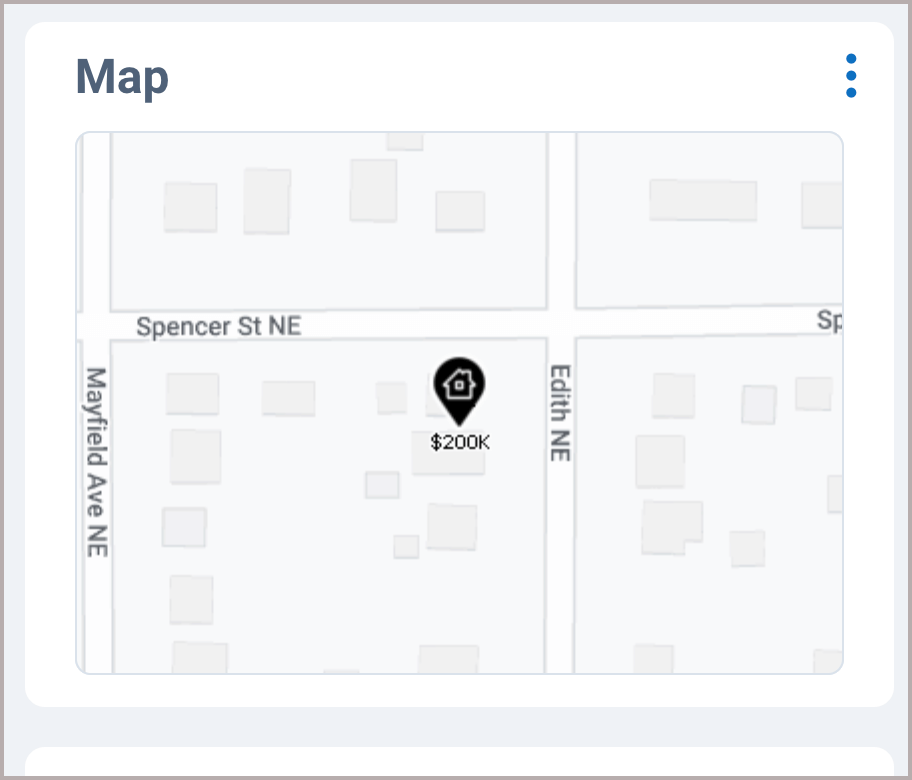
Map Tools
Click the plus signs to learn more.
Click the arrow next to the Use a Saved Area drop-down menu to choose an area that you have previously saved.

Zoom in on the map.
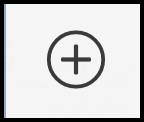
Zoom out of the map.

Reorients you to the middle of your search area.

Research neighborhood amenities and businesses when working with both residential buyers and commercial investors.
Select the POI button from the map tools menu, then choose from community and business POIs such as parks, grocery stores, shopping, daycares, hospitals, restaurants, and more. Interactive map pins will display on the map that you can click to see each POI’s business name, address, number of employees, sales volume, industry, and building square footage.
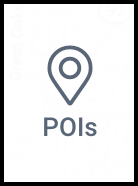
See where schools are located within your search area and view the school name, address, school rating. Search within the school attendance area.
See full instructions with screenshots here .
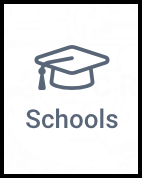
Schools
Select Schools icon
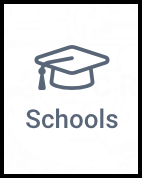
Choose if you would like to see public, private, and/or charter schools. Next, choose elementary, middle, and/or high. Click the Apply button.
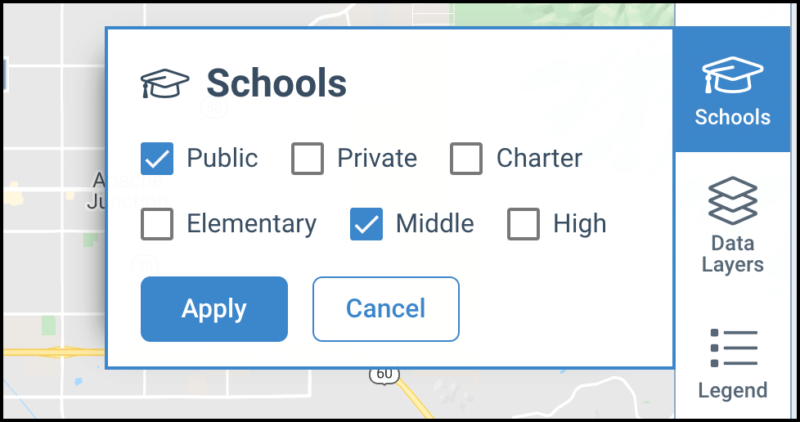
Click Search in This Area.
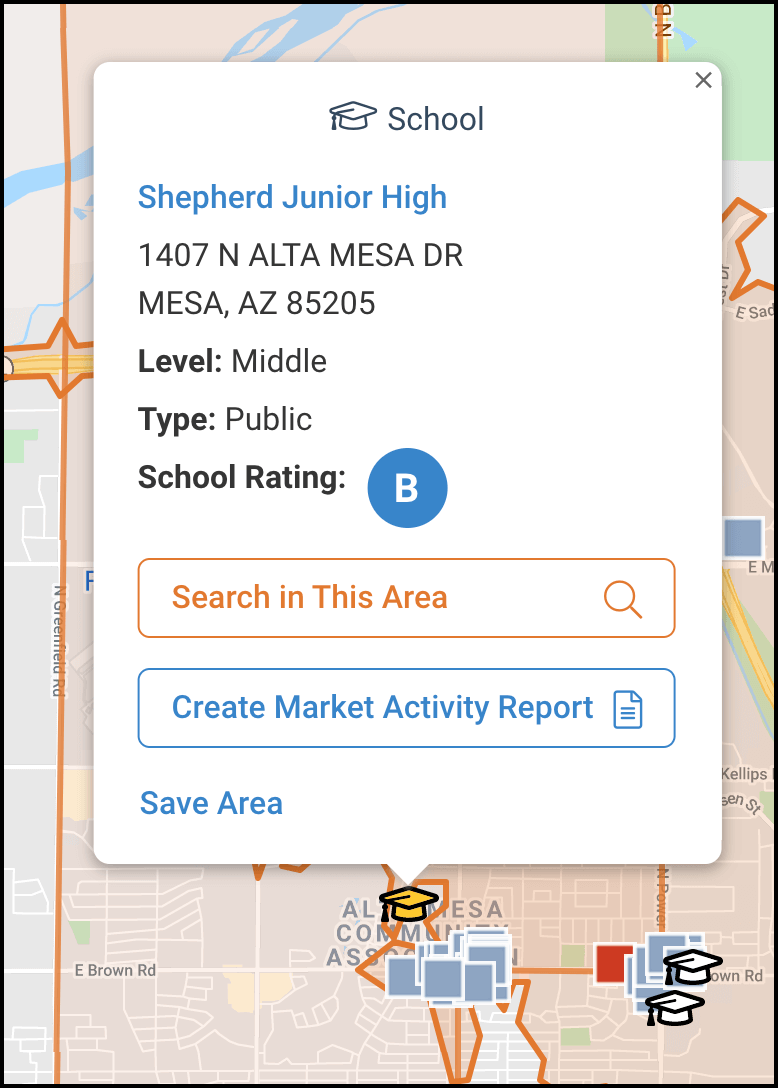
Opens the map to a full screen view. Press esc to exit full screen mode.
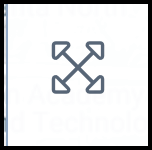
Change your map view. Choose between Satelite, Aerial, Road, or Terrain.
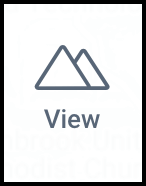
Create and search within a custom area. Choose between Freehand, Radius, Polygon, or Box.

See how each status is represented on the map.

See Residential Real Estate Indicators (e.g. Estimated Home Values, Average Sales Price, Flood Zones, etc.) Or Demographic Indicators (Average Household Income, Married/Unmarried Comparison, % of Population Who Are Middle Aged, etc.). Data variances are shown on the map in shades of color.
See full instructions with screenshots here .

Data Layers
If you would like to see both Residential Real Estate Indicators and Demographic Indicators, change the toggle to the left of the search bar to Commercial mode. If you do not want to see Demographic Indicators, and Residential is your usual mode, leave the toggle on Residential.
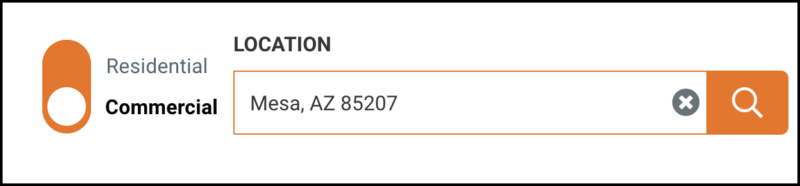
Select the Data Layers icon.

Choose a Residential or Demographic Indicator.

See the indicators autofill on the map.

Search within a specific distance from a particular address (e.g. a workplace or an entertainment amenity).
See full instructions with screenshots here .
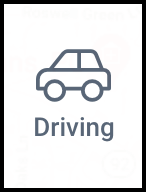
Distance
If you would like to search within a specific distance from a particular address (e.g. a workplace or an entertainment amenity). Select the Driving icon.
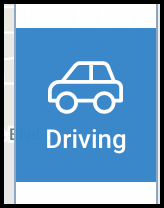
Choose Distance from the box that appears.

Enter an address

Select the distance (radius) that you would like to search within (1, 3, 5, 10, 15, 20, 25). Click the Next button.
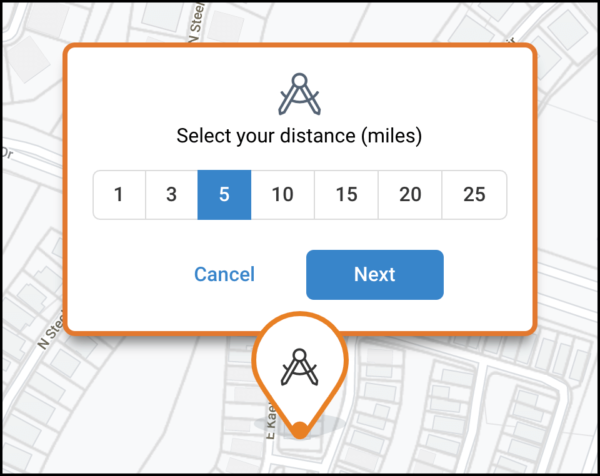
Click Search in This Area or choose one of the other options offered,
Residential options
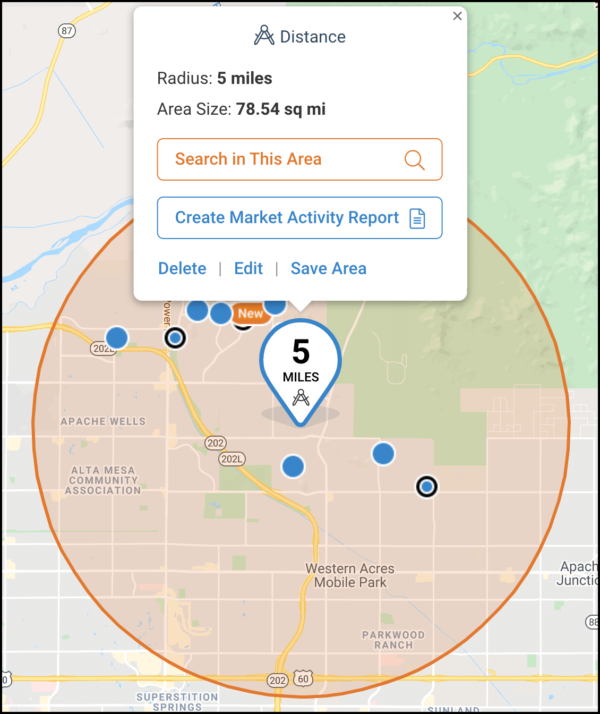
Commercial options

See traffic data within an area to help with commercial site selection.
Kalibrate, the industry’s most up-to-date traffic measurement tool, provides our traffic count data. Traffic counts are updated annually.
See full instructions with screenshots here .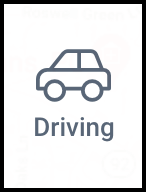
Traffic Counts
Click the Driving icon.
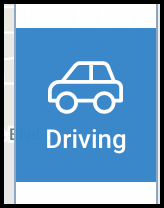
Click Traffic Counts from the box that appears.

Choose the traffic counts that you would like to see.

See the results on the map, indicated by the triangle icons, each color representing a traffic count range.
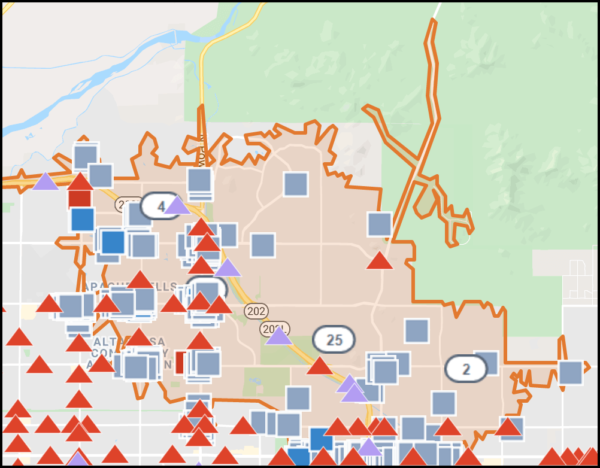
Click the arrow next to the Show Geographies drop-down menu to search within a geography like a neighborhood, school level (K-5, 6-8, 9-12), Opportunity Zone, etc.
See full instructions with screenshots here.
Show Geographies
Select a geography from the drop-down menu.

Click within one or multiple geographies that appear on the map. Select Search in This Area.
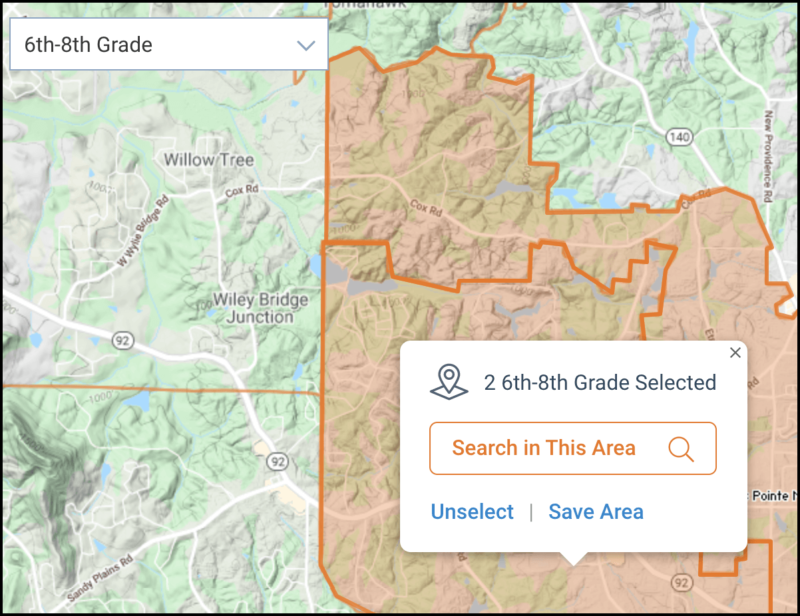
Or choose one of the other options offered.

Commercial Options
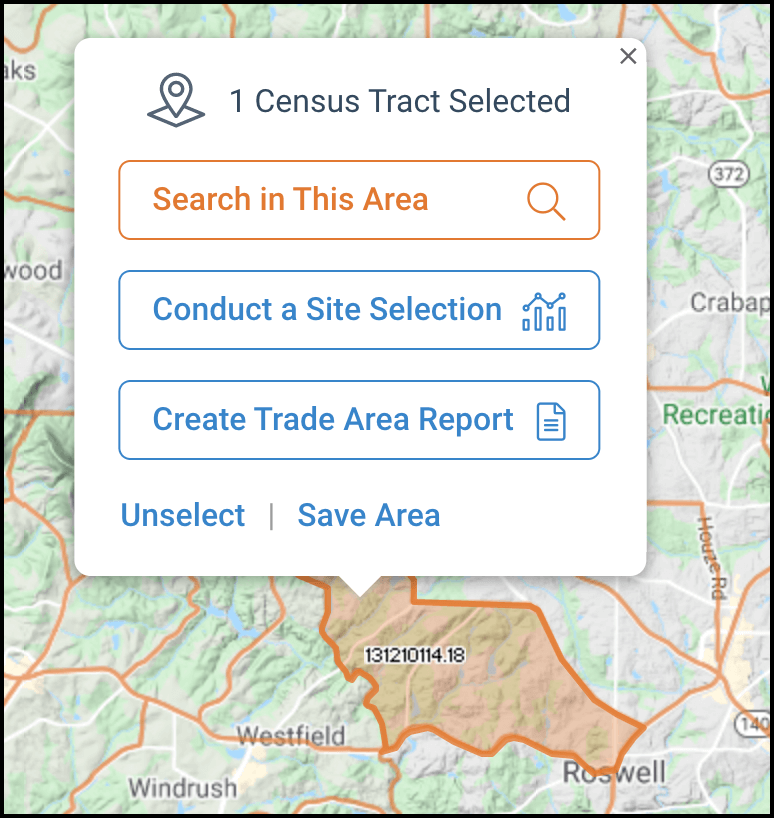
Search within a specific travel time from a specific address like a workplace, daycare, entertainment amenity, etc.
Street network data and approximate driving times are provided by Esri, an RPR data partner, and are updated annually.
See full instructions with screenshots here .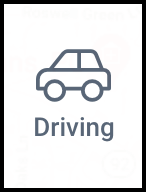
Travel Time
Click the Driving icon.
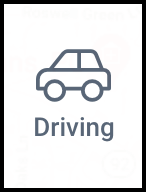
Select the Travel Time button.

Enter an address that you would like to live a certain distance from, like your workplace, daycare, relative’s home. Click the Next button.
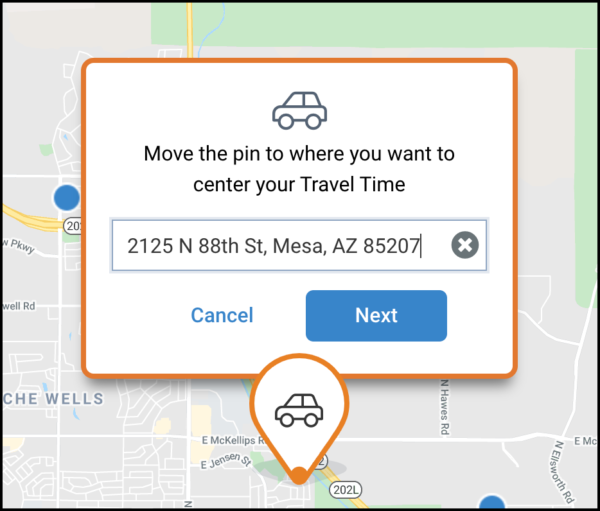
Make your selections from the drop-downs (Travel By, Time of Day, Day of Week, Length of Journey). Click the Next button.
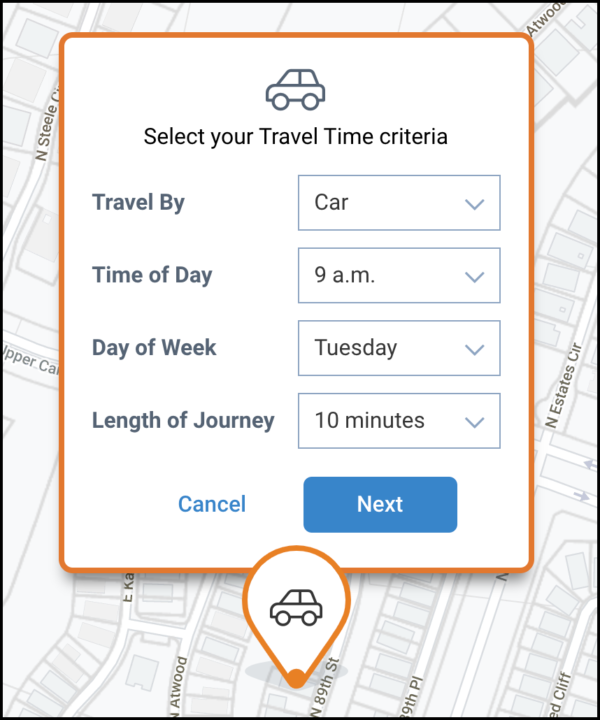
Choose to Search for listings within that area or create a Market Activity Report to see what is happening in the area.
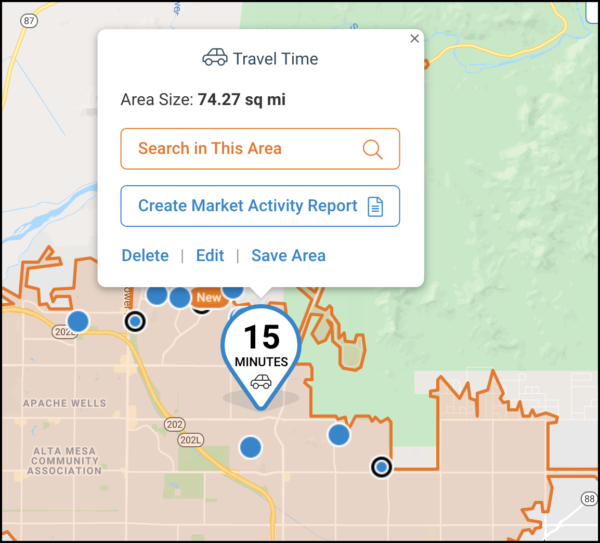
Frequently Asked Questions
Click on the links below
To see Demographic Indicators you must be in Commercial mode. Move the toggle to Commercial (located to the left of the search bar).
Need Help?
If you need additional assistance, contact RPR Member Support at (877) 977-7576 or open a Live Chat from any page of the website.
