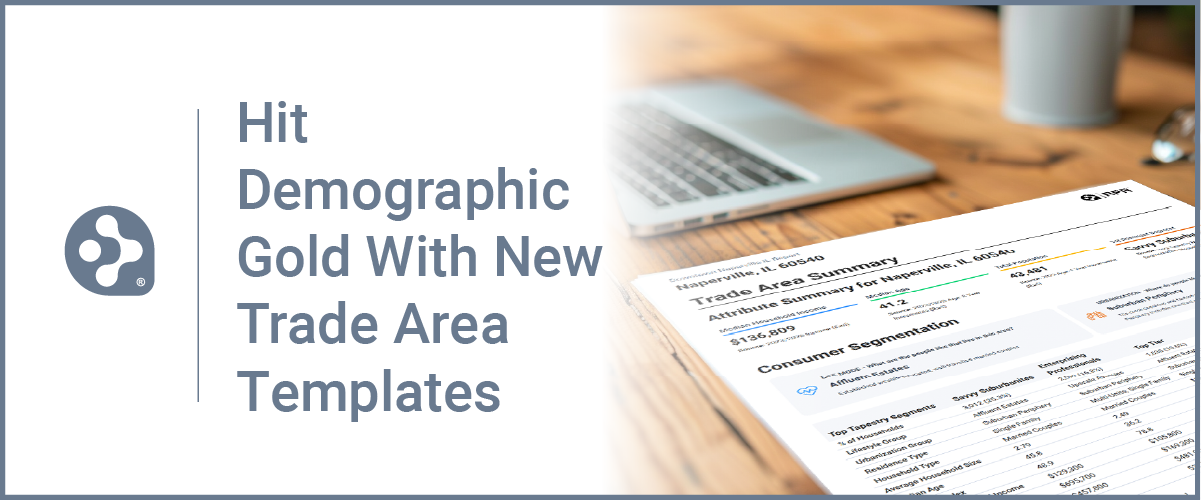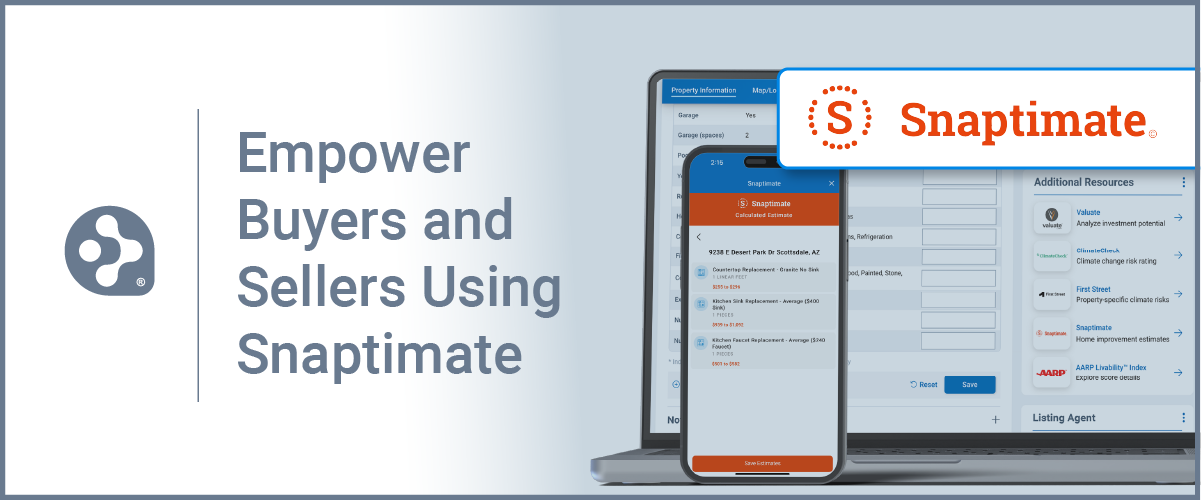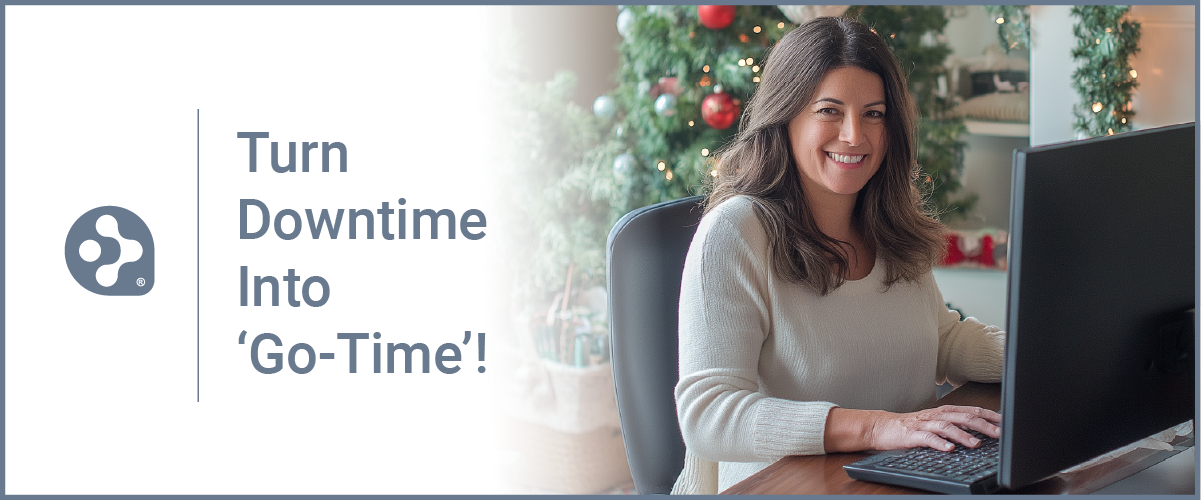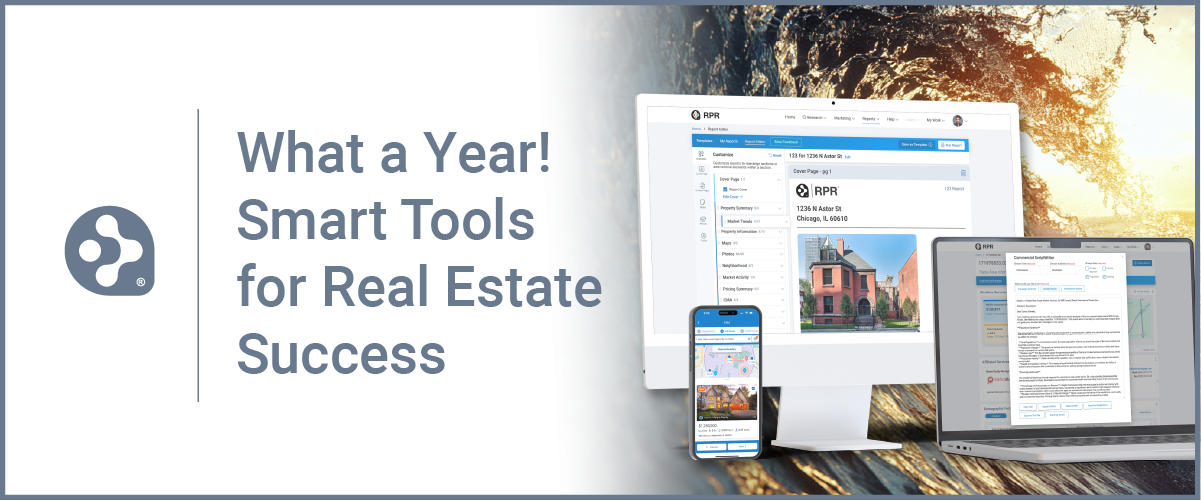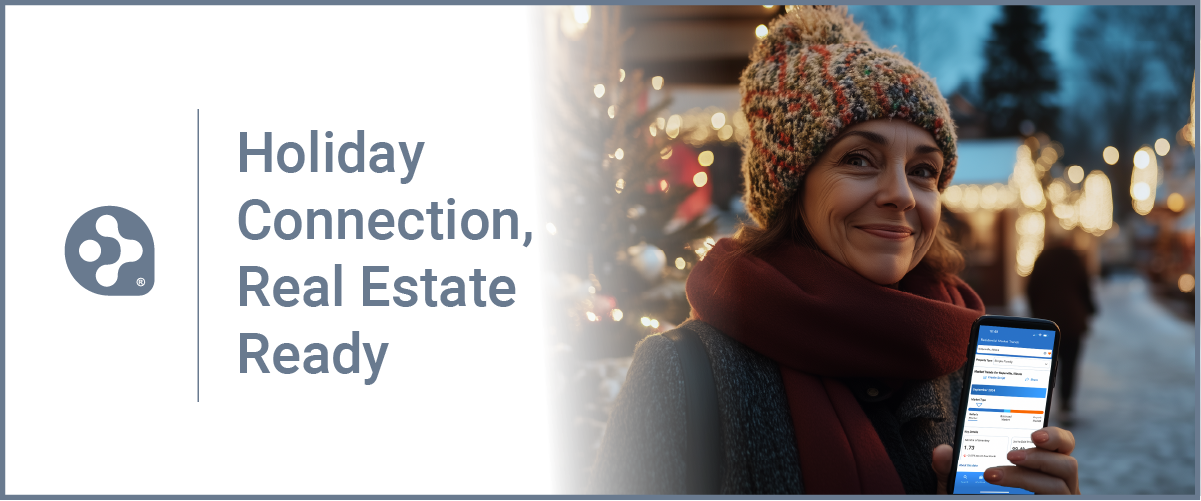Commercial Mailing Label Hacks for Prospecting Success
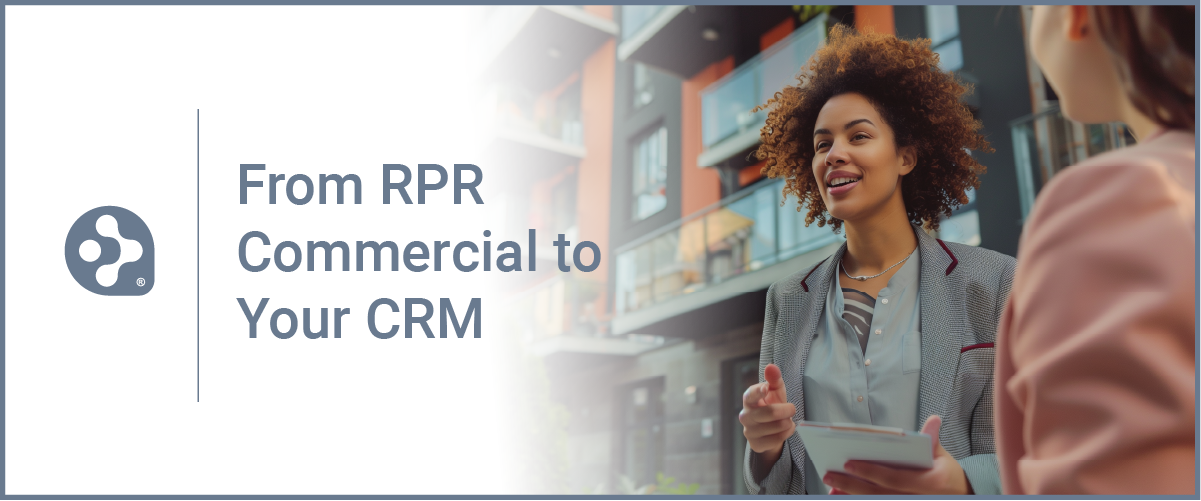
You’re savvy about searching RPR’s (Realtors Property Resource®) Commercial properties, and you’ve probably discovered that there is a wealth of data.
However, turning that data into actual deals often requires more than just knowing who to target—it’s also about how you reach them.
In this article, we’ll show you how to use RPR’s powerful tools to not only generate highly targeted lead lists, but also export them seamlessly for your next prospecting campaign. While we’ll focus on the mechanics of using RPR’s Mailing Labels to export contacts from RPR via CSV exports, keep in mind that a truly effective strategy often involves engaging prospects across multiple channels.
Let’s start digging into how you’ll strategically segment prospects and take that raw data and convert a CSV export into leads for your next prospecting campaign…
Use these RPR “Recipes” to power up your target prospect marketing
These “recipes” are based on real world scenarios that you can use with the RPR Advanced Search feature to help you spot target prospects with ease.
Target: Potential buyers of Multifamily Units:
Follow these steps:
- Click “Research” and then “Map Search”
- Search your target area (hint: you can search as small as a neighborhood)
- Click “Filters” for advanced searching
- Change the search to “Public Records” (you’ll want to target less than 500)
- Change the “Property Type” to “Commercial” and “Multifamily”
- Adjust “Time Owned” filter to selected to the “0-10 years” (or longer, depending on your market)
- Consider adding a # of Units (e.g 4-8 units)
- Click “Update and Search”
- Click “Mailing Labels”
- Select “CSV”
- Make sure the “Address Type:” is “Property”
- Change the “Addressed To:” field to “Owner Name”
- Select “All” as the “Occupancy Type:”
- Run full list, or narrow records to export
Target: Potential Commercial Sellers
Follow steps 1-5 from above, then continue with:
- Select a “Property Type” you specialize in; in this example we will stick with “Multifamily”
- Change the “Sold Within” dates to reflect a 10-Year Hold Period. For instance, if you change the dates to 6/1/2013 and 5/31/2014, this sets up a time frame for a one year period from 10 years ago, based on a June 2024 prospecting search.
- Click “Update and Search”
- Click “Mailing Labels”
- Select “CSV”
- Make sure the “Address Type:” is “Property”
- Change the “Addressed To:” field to “Owner Name”
- Select “All” as the “Occupancy Type:”
- Run full list, or narrow records to export
From here you can take these lists and add additional columns to your sheet that would match your CRM (ie: “Status” and then set it to say “Prospect-Buyer” or “Prospect-Seller,”) this can work with Google Sheets or your CRM of choice.
If you’re working with a CRM, instead of additional columns, when you’re importing your contacts, simply apply flags or categories directly within your platform to help keep your contacts organized.
Take a step-by-step guided tour of the two examples above!
Share This Story, Choose Your Platform!
TOPICS
AUDIENCE
CATEGORIES
TUTORIALS & GUIDES
SUCCESS STORIES
PROSPECTING
THE PODCAST