RPR Search: Your Launching Point for Property Facts & Info
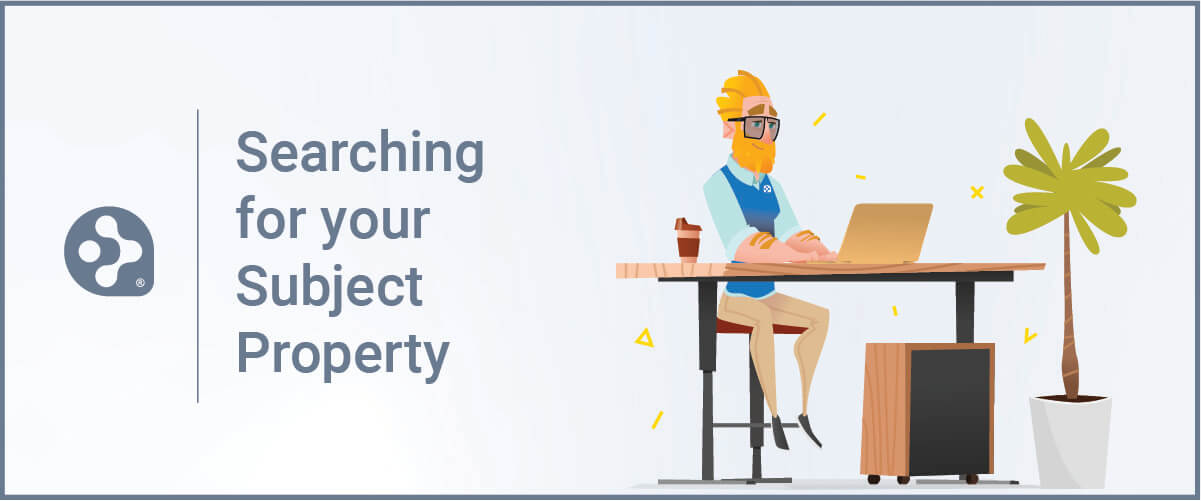
RPR search begins and ends with the search bar, which greets you front and center when you log in to RPR. In fact, the ability to search for properties in RPR is the foundation of its functionality. (If you’re looking to conduct a search about neighborhoods, schools, or recent market activity, click on the Research tab and drop down.)
Consider “search” to be the launching point for just about every move you make in RPR. Whether it’s by an exact address, listing ID, neighborhood name, ZIP code or other areas, RPR search is intuitive, flexible and powerful—while offering multiple ways to view your results and save them.
Residential Searching
For this article, we’re going to focus on executing a residential property search to help get you familiar with how the platform works. However, you should be aware that REALTORS® can search for residential and commercial properties from one area. All you have to do is toggle to “Commercial”, and you can search commercial properties with ease. This streamlined search experience puts any type of property right at your fingertips, giving you instant access to the facts and history of almost every property in the U.S.
To get started navigating a residential RPR property search and to view search results, you’ll start here:

Begin by entering a specific address, APN (Assessor’s Parcel Numbers), or listing ID in the Location field, AKA, the search bar. You can also search for properties in a general area. For that type of search, enter a neighborhood name, a ZIP code, city or other defined geography into the Location field. You’ll notice that as you type, RPR will auto-suggest results—based on the location nearest to you. We said that it’s intuitive!
Pro Tip
Drill Down. Pinpoint. Hone in.
The next step is narrowing down your results by selecting the property type and status for your search. Are you trying to find properties that are for sale? Active under contract? Perhaps you’re doing research and want to view off market public records.
Now it’s time to really hone in on what you’re searching for. Select your property type, price or lease price, beds and baths. Simply fill out the fields and follow along.
Advance Your RPR Search
To conduct an advanced search, click the More Filters icon. You’ll immediately see the count of properties matching your criteria. This is a helpful tally that as you choose more filters, allows you to better pinpoint the specific properties you’re looking for.

The advanced search filters offer many options, including the ability to find distressed actions, open houses, land use, and miscellaneous fields such as occupancy type, owner name, year built, time owned, and keyword search.
The keyword search is particularly helpful in narrowing down your parameters. You can start as wide as possible with popular keywords such as “2 story” and “cul-de-sac” or drill down to more specific features such as “split level” and “fixer.” You can choose from the list available or type in your own words and phrases. Now that you’ve found your property or properties, let’s look at how you’ll view them…
Once you’ve narrowed down your selection, click Update and Search to view your results.
Viewing Options: List, Photo & Map
REALTORS® can easily display properties in multiple views, including the List View, the Photo Grid View, and the Map View. The List View option is the type you’re probably most familiar with, but RPR also gives you viewing options, such as the ability to sort columns and select properties out of order in case you want to use the “Print” option.
To continue narrowing down your results from the List View, select the More Filters icon and adjust the parameters of your search. Click Update and Search to refresh what’s seen on the page. You can also quickly sort your results by using the dropdown menu or simply by clicking on the column headers.
List View is your default results presentation, but there are other options to choose from, including the Photo Grid View and the Map View.
The Photo Grid View gives you a way to view larger photos of the property.
The Map View opens up all types of possibilities, and we go further into those details in our Map article. But big picture, this view lets you further define your own search areas by drawing them on the map, or by displaying the outlines of geographies such as neighborhoods, ZIPs, school attendance zones, drive times and more.
The Search Continues…
Those are the basics when performing a “search” in RPR. We hope you found this walkthrough helpful! If you haven’t tried searching a property or area for yourself, we urge you to jump in and get a feel for it. It’s easy and the more you conduct them, the more you’ll master it.
Ready to discover even more about what RPR can do for you and your business? Continue on with Property Details…
Share This Story, Choose Your Platform!
2 Comments
Leave A Comment
TOPICS
AUDIENCE
CATEGORIES
TUTORIALS & GUIDES
SUCCESS STORIES
PROSPECTING
THE PODCAST
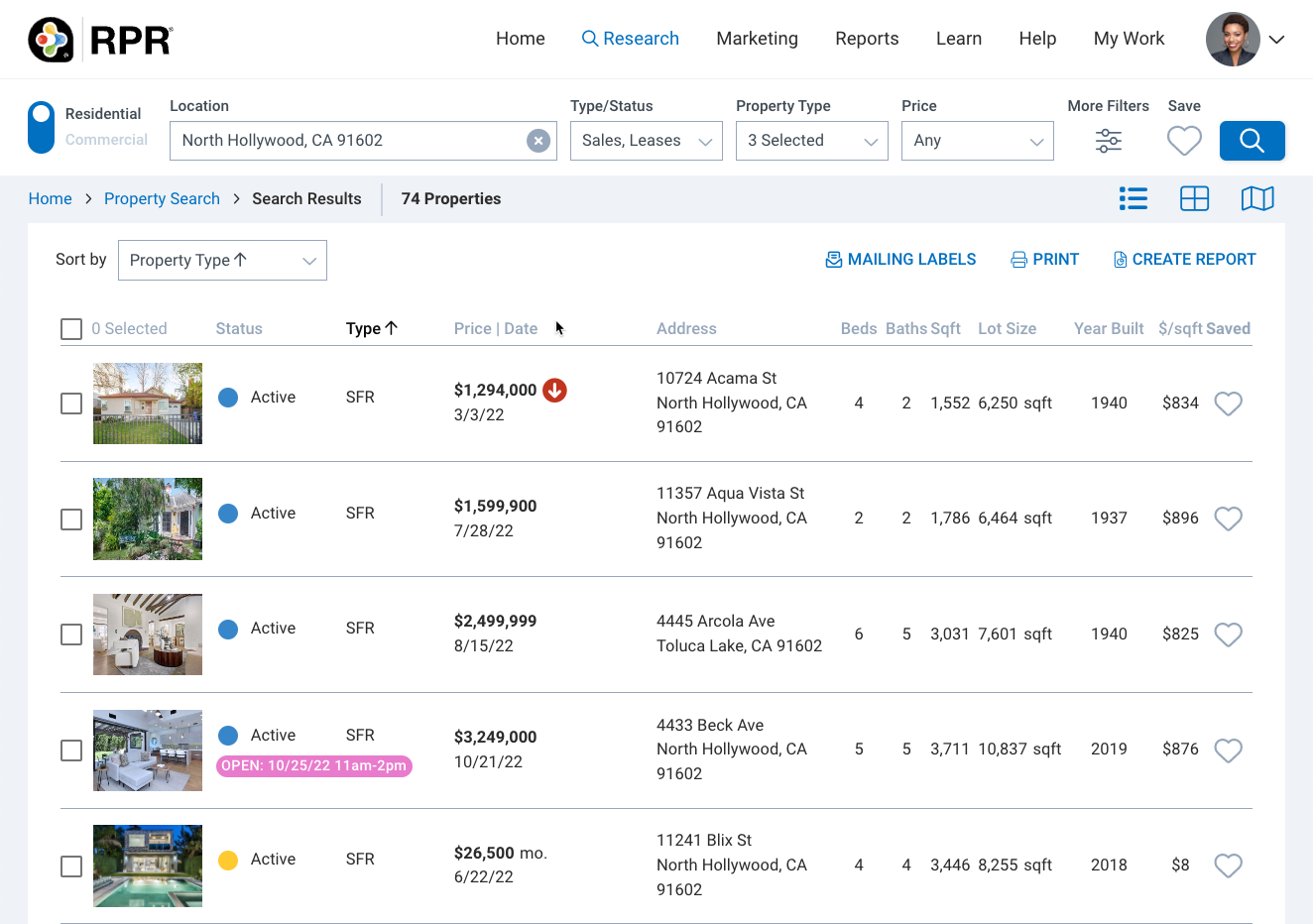

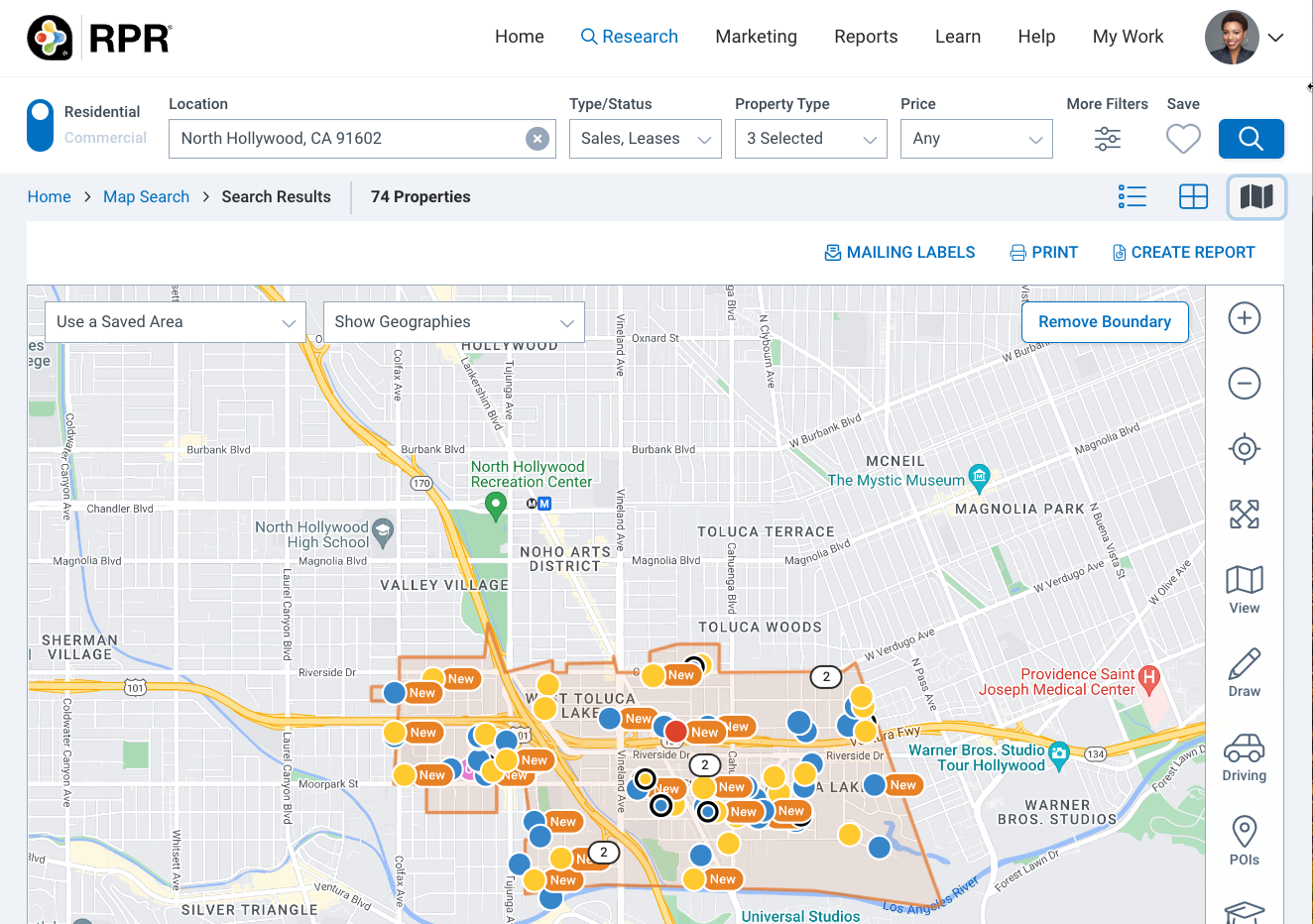




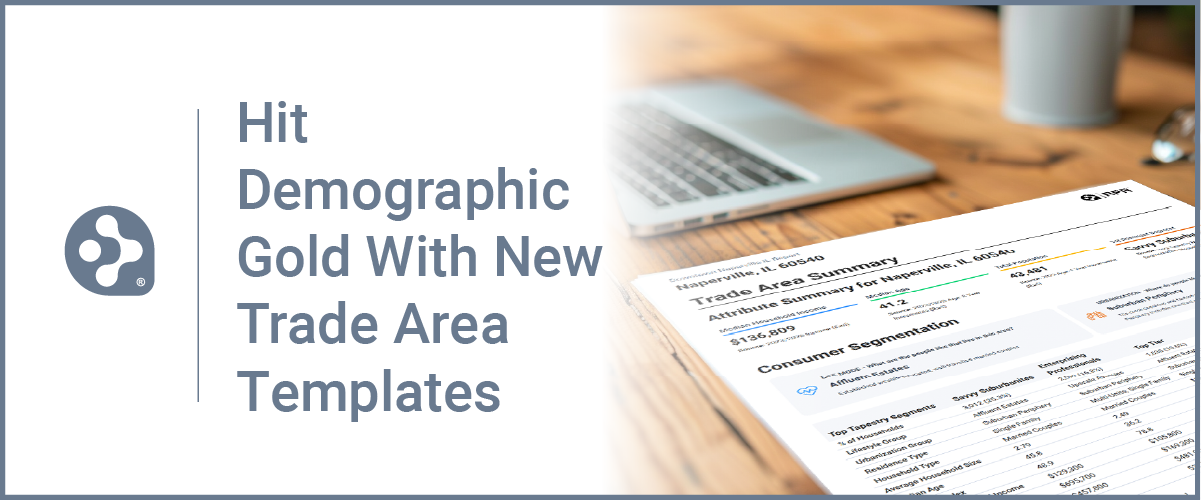
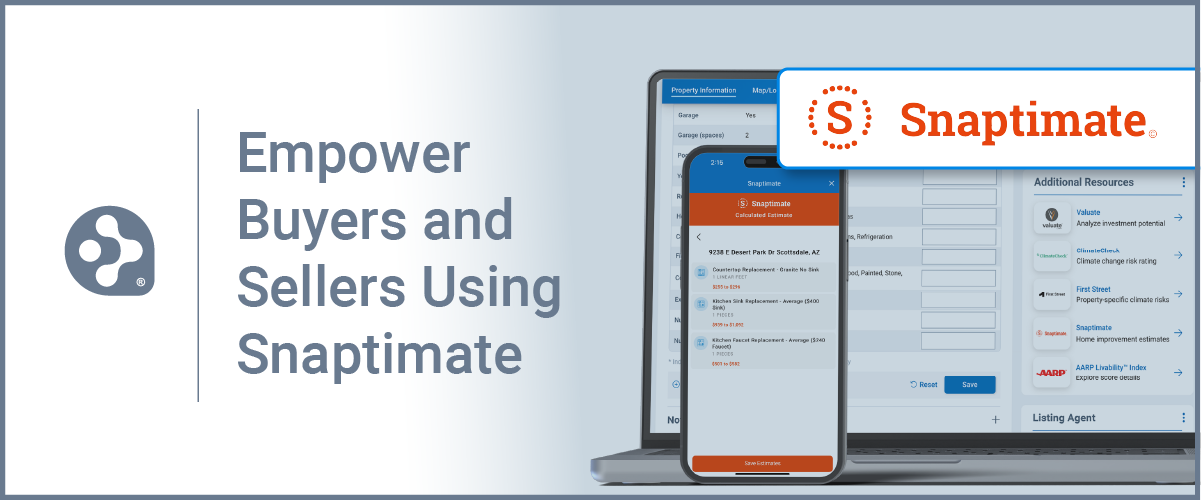













Very easy to grasp and informative. Thank you.
Shikha.
Thank you