Using RPR Commercial Maps Insights to Your Advantage
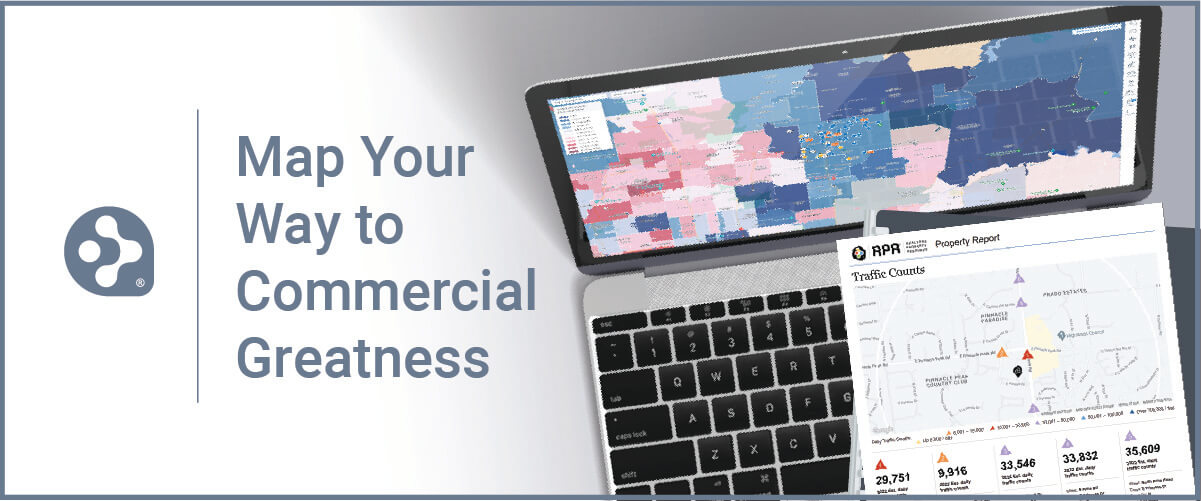
If you’re a commercial practitioner or a resimercial specialist, there’s a lot of data for you to explore and leverage in RPR Commercial Maps. This article will cover how to use them to visually search for properties and uncover market trends.
We’ll also go over how to use the RPR map to help better understand and target a Trade Area using Points of Interest, Traffic Counts and Data layers. As well as how to search for properties and create trade area reports by using any of the drawing tools. Let’s get to business…
Map out your commercial plan of attack
There are multiple ways to start a map search, but the quickest is to simply click the Research menu (in the upper right navigation area) and select Commercial Map Insights. Your search will automatically switch to Commercial (if you were previously on the Residential search). If you have location services enabled for RPR, the map will automatically start based on your location.
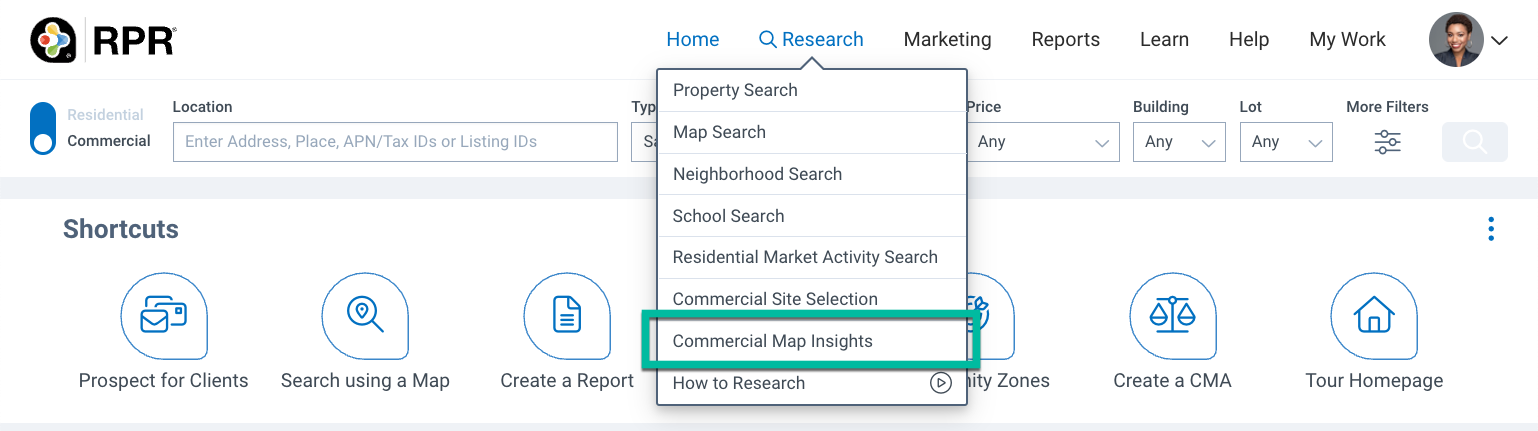
PRO TIP
Gain (map) control
To properly learn how to use RPR Maps, you need to understand the basic map controls and each of their functions. Let’s start off by looking to the top right side of the map. Here you’ll find:
- An icon that looks like a plus sign “+” within a circle. Clicking here can increase or decrease (the minus sign) the zoom level of the map.
- Next control down is the location icon (looks like a scope or cross hairs) to pinpoint your location on the map. Note: for this feature to work, you must allow your browser permission to access your location.
- To expand the map fullscreen, select the crossed arrows. Select again to return to the normal size.
- Select View to switch your Map Views from Satellite, Aerial, Road or Terrain
And at the bottom right of the map, select Legend to see a key of the map icons.
Now that we’ve reviewed the map control basics, let’s look closer at the map tools you can use for search.
Commercial Map Drawing tools
While still on your map, select the pencil Draw icon to create a custom search area on the map. (A new icon selection menu will expand to the left.) You can choose to draw freehand or select a shape – radius, polygon or box. All the drawing tools work similarly, with each serving a different purpose:
- The radius search can be useful if your search involves a landmark, or a property you need proximity to
- The polygon search can be helpful when you have clear, linear boundaries for the area you want to search, for example a highway or river
- The box search can be useful for finding a potentially representative sample of properties in an area you don’t know well
- The freehand search allows you the most flexibility to draw your search area
Try out freehand to get the hang of it. Click your mouse and hold down as you drag to draw a shape. Keep your cursor selected until you are finished, as soon as you release the mouse, a window will open showing the custom area size and display options.
Select Search in This Area to search for listings within your custom shape or select Conduct a Site Selection to be redirected to the site selection search with your drawn area used for the search. Select Create Trade Area Report to redirect to the reports generation page and generate a trade area report for that area.
You can also delete the custom area, edit the area, or save this selected area by choosing Save area. If you choose to save, you’ll be able to enter a name for the custom area, select Save Area again and then access this from Use a Saved Area on the upper left of the map.
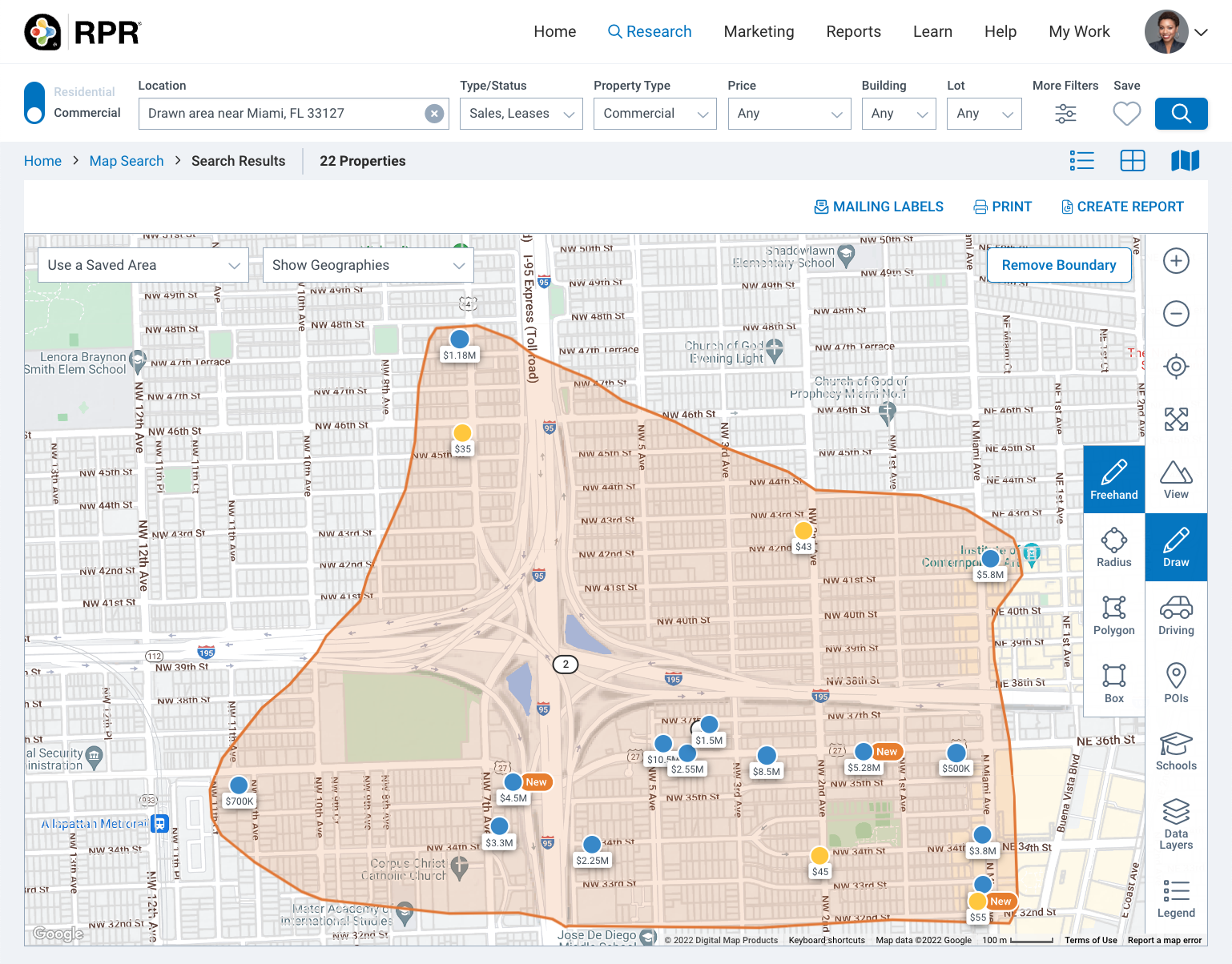
Driving
Sometimes you’ll deal with clients or investors that need information about how close or far a specific point is, traffic counts, etc. This is where the Driving tool comes in handy. (It’s the little car icon.) With it you can access Travel Time and Distance search tools, plus Traffic Counts. Here’s how to navigate Drive in the RPR Maps…
Time Traveling
To get started, click the Driving icon (the car), then a new sub menu will be revealed. The Travel Time option uses data on traffic patterns to enable the display of approximate driving times, in average conditions. This is helpful, for instance, if a client is searching for a property no more than 15 minutes from a specific location, such as Healthcare facilities, Shipping Ports, or a University. You can also use the travel time to create a custom Trade Area report to help promote a property, or provide your client with a better understanding of the community they’re investing in.
When you select Travel Time, it’s easiest to move the pin to your location, but you can also enter a complete street address here. Select Next to continue.
Now adjust your Travel Time criteria… are you looking for travel time by car or walking? What time of day are you traveling? What day of the week and how long is the length of your journey? If you are looking to create a custom trade area we offer the typical 3, 5, 10 minute drive time comparison by selecting one of the three as your primary area, or you can choose a larger one if you are in a more rural area. Select Next after applying your criteria.
A window appears showing the custom area size. Select Search in This Area to search for listings within your custom shape. Click the highlighted area again to find your custom area options. Select Conduct a Site Selection to redirect to the site selection search or select Create Trade Area Report to redirect to the reports generation page. You can delete, edit or save the areas, too.
Going the distance
The Distance search works in very much the same way. Once you enter an address or move your pin and select Next, you now select the distance to search, between 1 and 25 miles. For custom radius based trade areas you can create the standard 1, 3, 5 mile analysis by selecting one of those three radiuses as your primary, or go larger just like the Travel Time tool. Select Next, then Search in This Area.
Traffic
The last thing you can explore in the RPR map in Driving mode is Traffic Counts. This can be a helpful way to give retail businesses an idea of how many people will drive by their business each day. The tool displays estimated current and historical data based on average daily traffic counts. Choose the traffic counts you want to see and then Select Apply. Now click on the traffic count icon to view the daily traffic counts as well as historical traffic numbers.
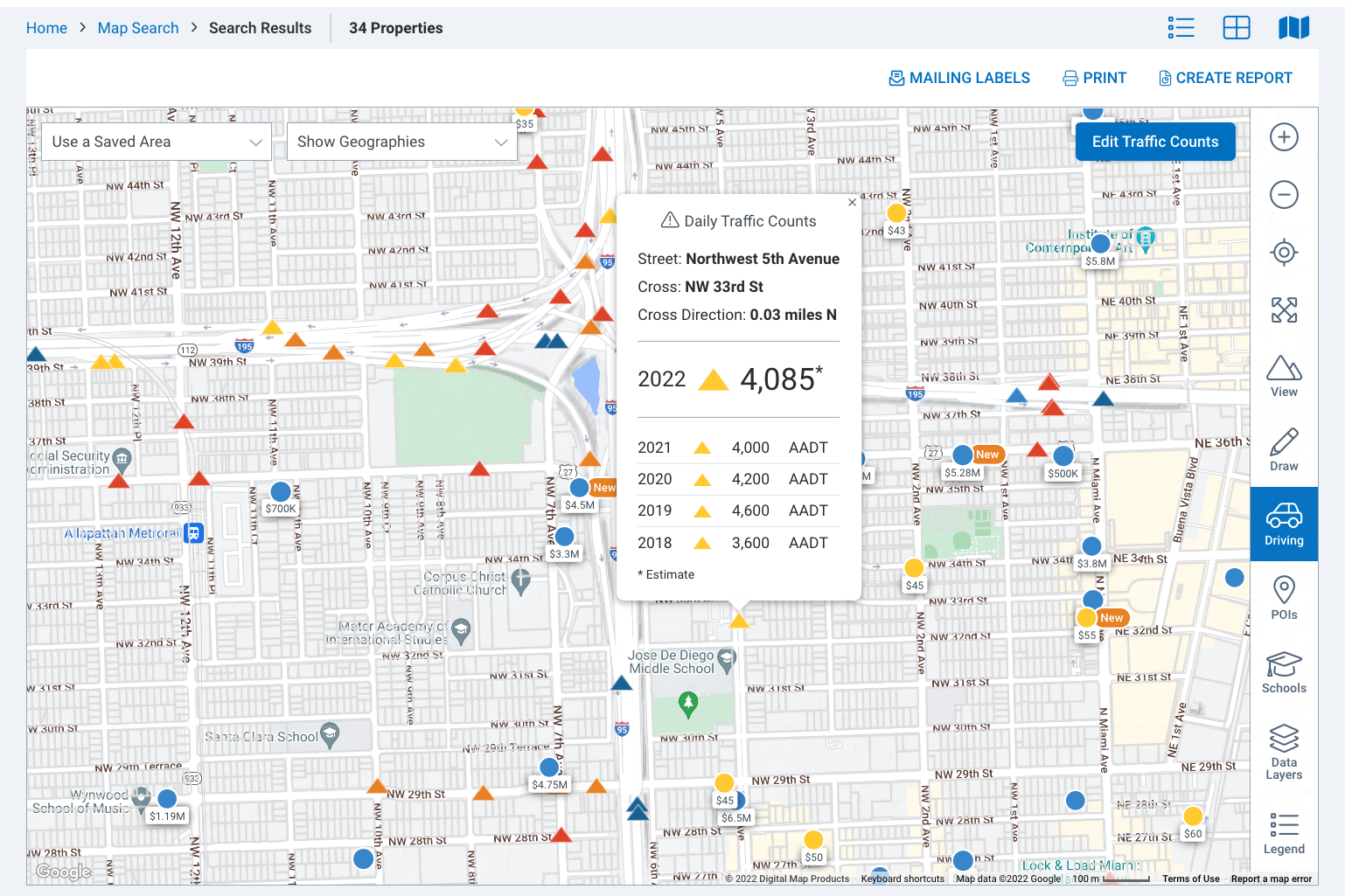
POIs
Moving down the screen on the right side of the map, you’ll see POIs, or Points of Interest. POIs are used to uncover amenities and businesses within close proximity of your search area.
Once you select POI, you can select from the community and business POIs such as parks, grocery stores, shopping centers, daycares, hospitals, restaurants and more. You can also select a grouping of points of interest preset defaults – The Basics, Entertainment and Seniors. Select Apply.
The map will now display interactive map pins that you can click to see each place’s business name, address, number of employees, sales volume, industry, and building square footage. If your zoom level is close enough, the map pins will represent the point of interest.
Layer after layer of data
As you can tell, there are many ways in which you can search using the RPR maps, but there are also additional layers of information you can add while viewing maps to increase your knowledge of an area or help further your search parameters.
We call them Data Layers and they showcase demographic indicators such as disposable income and age characteristics. They can also reveal Residential indicators such as estimated home values and density and updated flood zones. The data layers displayed are intended to provide a visualization of important attributes in order to help identify the best area to look for property.
Once you have selected your data set, you can change the geography boundary and click Apply to see your selected data visualized across the larger area. A legend for interpreting the data is shown on the bottom right of the map.
It’s helpful to choose the Road map view option when using the map layers so you can better visualize the data.
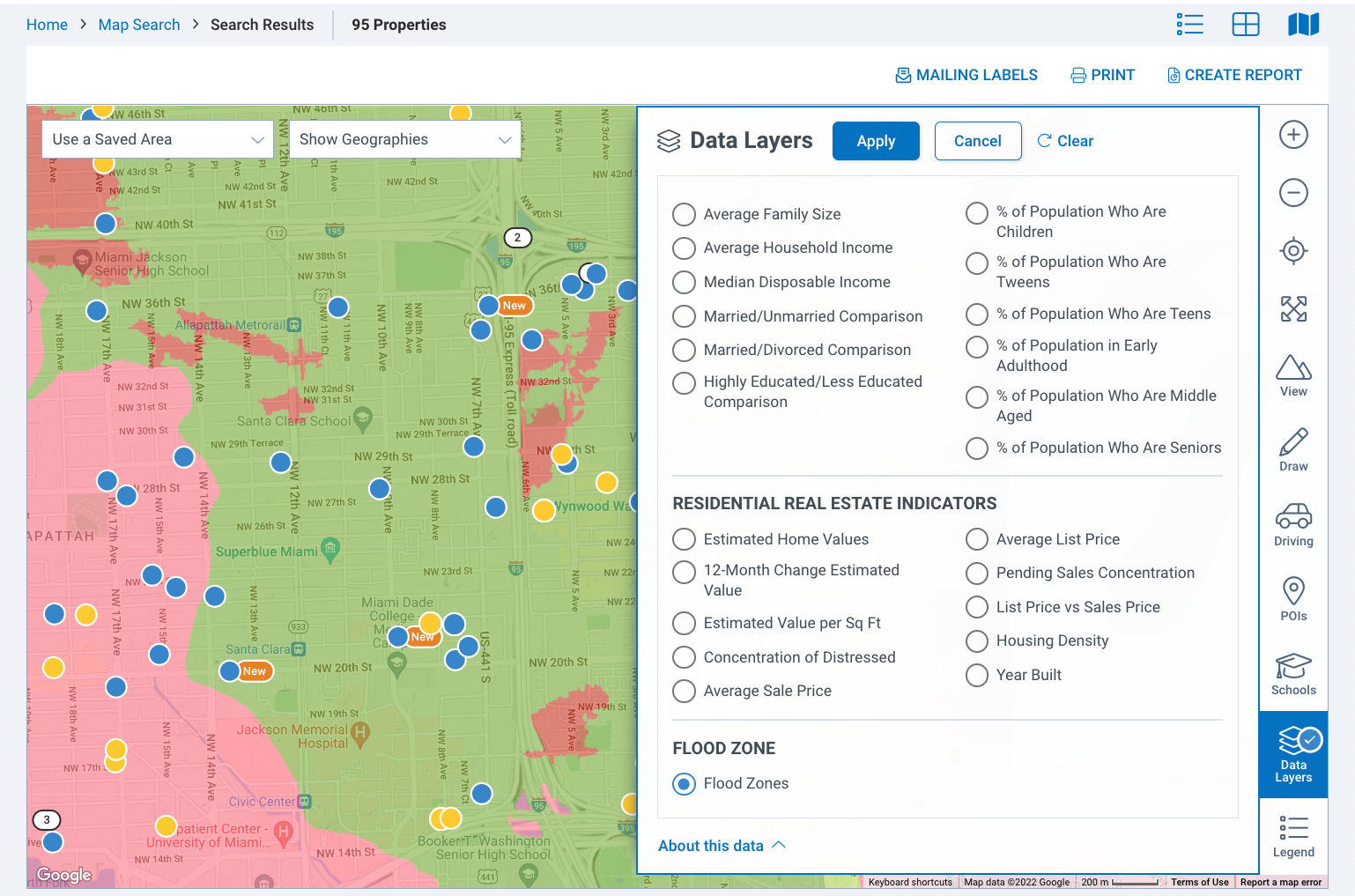
Geographic Search
The last map tool we’ll cover is the Show Geographies dropdown. Use this to search by counties, townships, cities, ZIP codes, Opportunity Zones, and census block groups. Begin by selecting the geography you wish to search. (Note: your zoom level may change automatically depending on the area you choose.)
Once a geographical boundary has been selected, it will be displayed on the map and you simply click to select.
Select Search in This Area to search for listings or Select Conduct a Site Selection or Create Trade Area Report to redirect to the reports generation page and generate a report for that area.
Commercial Map Wrap
Commercial data on maps are big, powerful and can hopefully help you find the perfect location for your client or help you dig out the details of an area that will set your listing apart from the crowd.
For a video version of this same topic, we recommend you check out: RPR Basics & Beyond: Commercial Map Insights.
And be sure to subscribe to the RPR YouTube Channel. It’s an easy way to learn more about RPR features and tools, and stay current on updates and improvements.
Share This Story, Choose Your Platform!
One Comment
Leave A Comment
TOPICS
AUDIENCE
CATEGORIES
TUTORIALS & GUIDES
SUCCESS STORIES
PROSPECTING
THE PODCAST
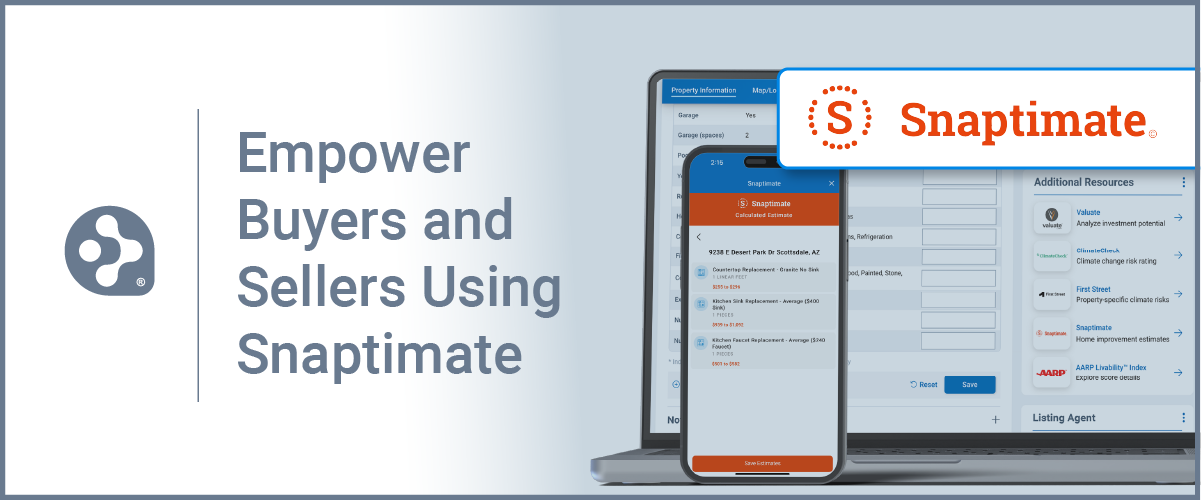
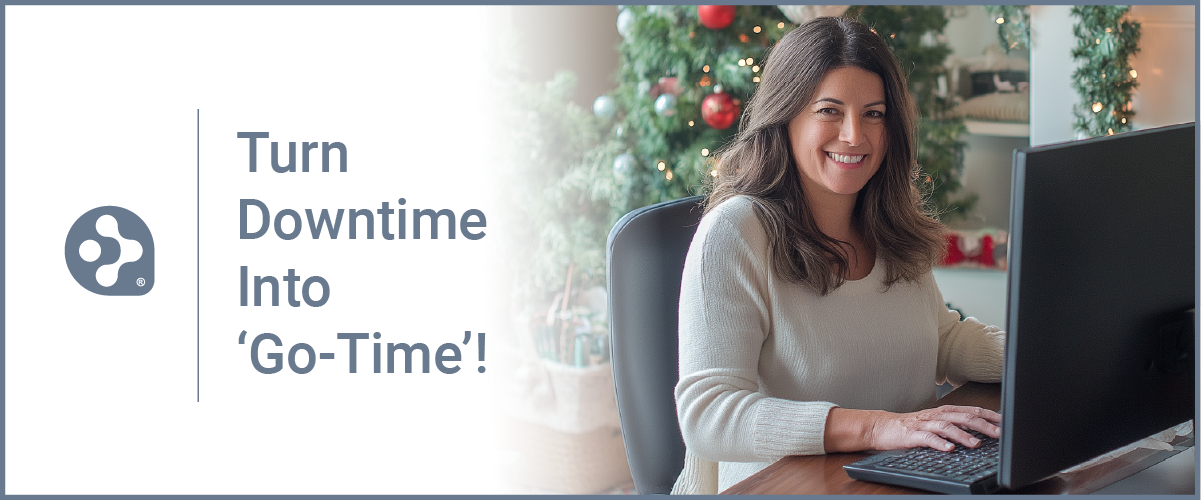
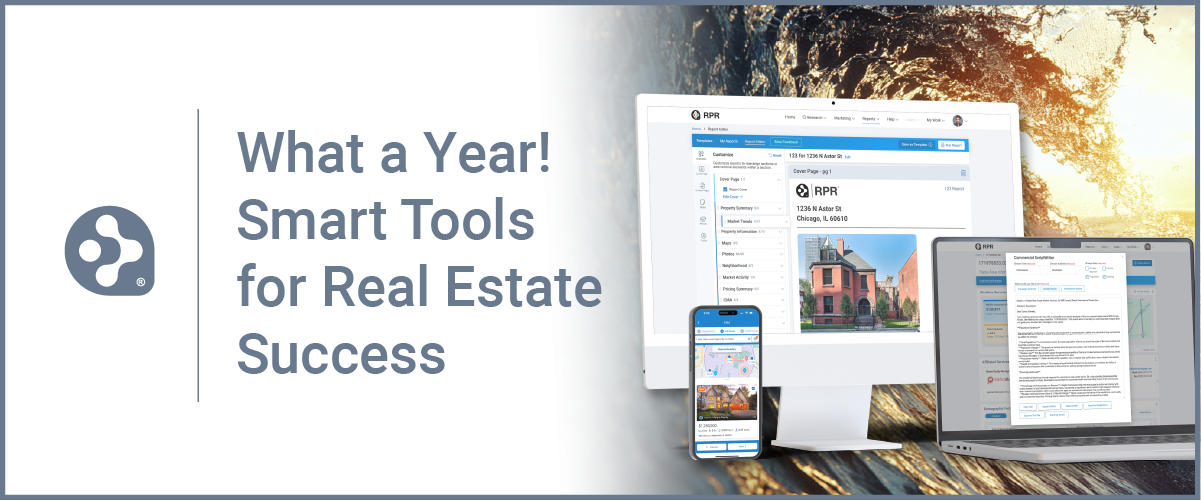
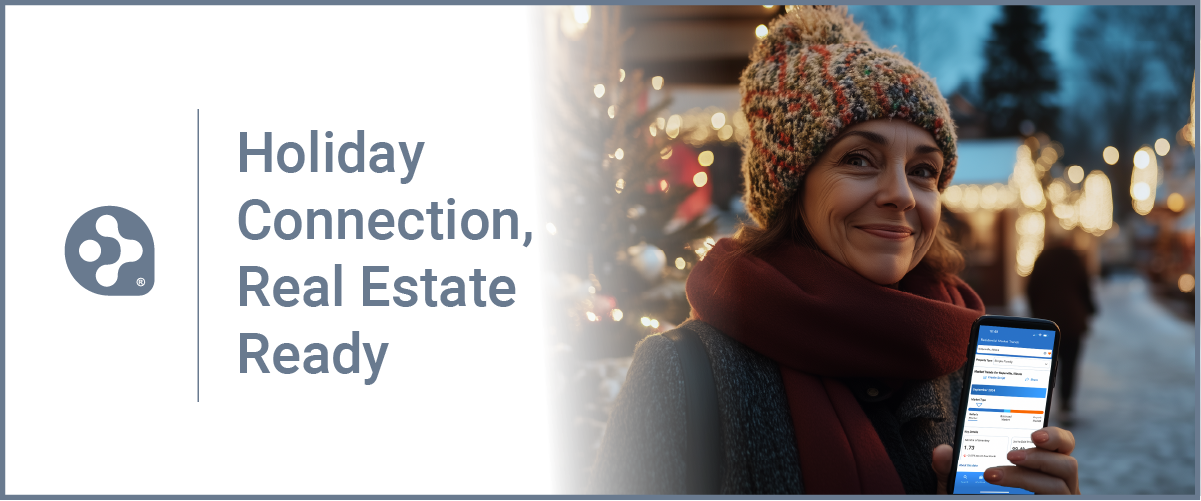

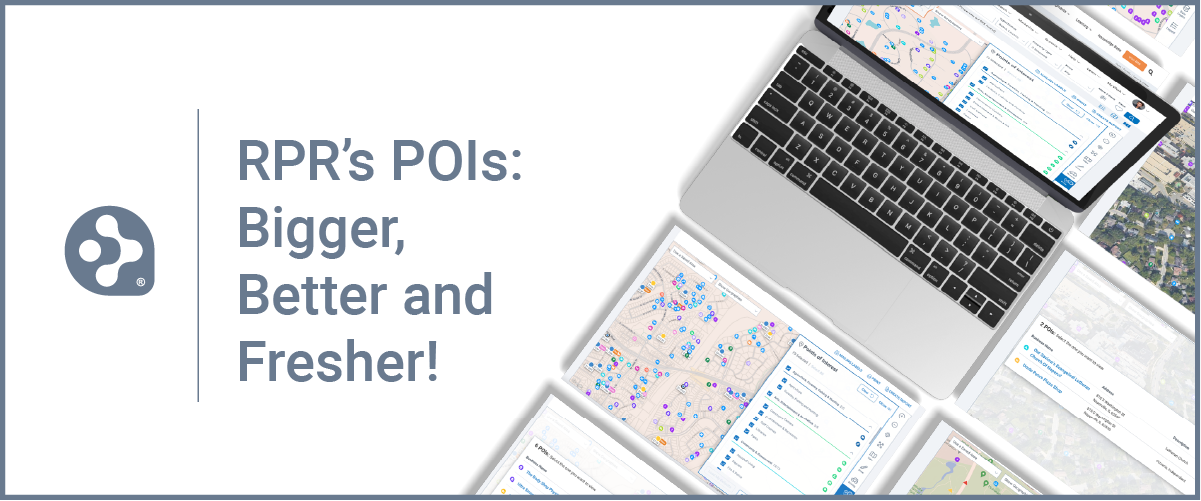













[…] Using RPR Commercial Maps Insights to Your Advantage […]