Commercial Property Details
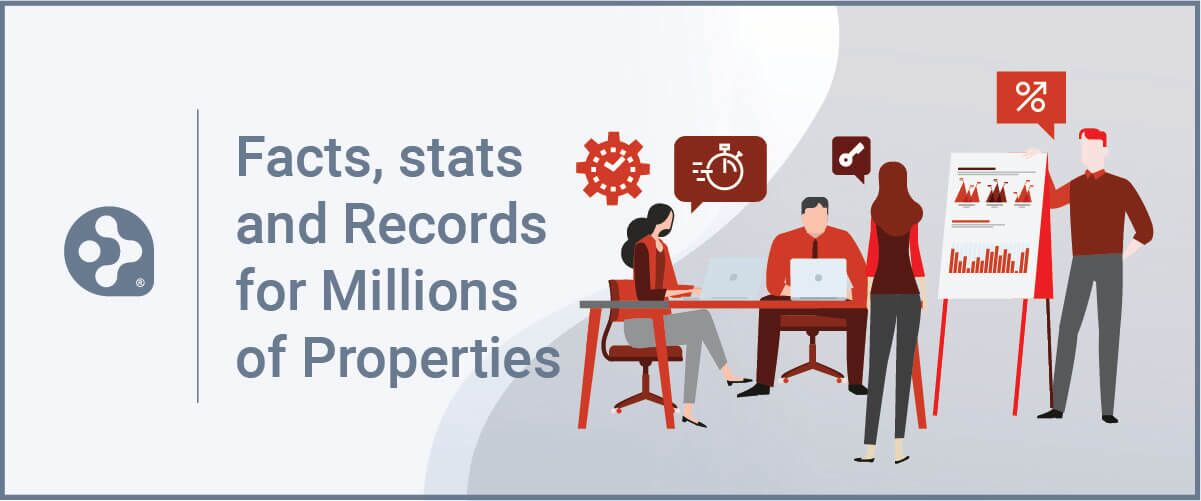
After getting familiar with how to conduct a search and mastering the maps in RPR, you’ll select a commercial property and find yourself on the Property Details page. And as the name implies, you’ll be instantly supplied with a ton of details and key facts.
There are three main tabs that make up a Commercial Property Details page:
- Property Information
- Trade Area
- My Updates
Dig into the details
When you first pull up a Property Details page, you can get a clear view (literally) of the property using Street or Satellite views. They’re accessible just above the main photo. Also, if available, view a virtual tour and historical photos of the property.
After finding the view you prefer, it’s time to dig into the details. The Property Summary includes basic facts as well as pricing information if the property is For Sale or For Lease. A For Sale property will display the Listing Agent information, including their contact information. A For Lease property will show you additional suite options below the Property Summary section.
In some instances, RPR may have more than one version of a listing, or the listing could be for sale and for lease, or there could be multiple suites available in one building. In the Multiple Listings section you’ll see each record we have from our listing partners.
Another good section to check out is the Additional Resources area; scroll down the right sidebar to find it. Here you have access to various RPR partners that can add value to a transaction. For example, you can run an investment analysis with Valuate®, access Commercial comps through Compstak, or take a look at the property on one of our listing partner sites.
Property facts and Tenant data
The Property Facts section includes both public and listing facts for the property. You can augment these facts by entering Your Changes in the fields available. For instance, if the lot size is different from what is reflected in RPR, or if there is information missing that you have such as the ceiling height or cap rate, you can select “Add another row” and add custom rows of information. These changes are only available to you and the reports you create. Be sure to select Save to save your changes.
And just to the right is an interactive map, which will allow you to access all the map features including Traffic Counts, Business Points of Interest and data layers such as Flood Zones.
Tenant data also has its own section. Where available, detailed tenant data is displayed to help you understand whether a particular building is a good fit for a client as well as to understand the tenant mix from an investment standpoint. You can also edit the details of a tenant by clicking the pencil icon to add information such as main contact name, phone number or business type. Once completed, you can even print out a list of tenants with the Print Tenant List button.
Detail after detail after…
As you make your down the Property Details page, you’ll be amazed at how many fact-packed sections you’ll find, including:
- Property Facts: Public and listing facts covering property type, property subtype, number of buildings and lot dimensions. Plus, an area where you can edit and add your own info
- Tenants: Tenant data including suite/unit, business type and the ability to add another tenants and print a tenant list
- Interior & Exterior Features: including lot size and neighborhood code
- Location Details: Flood Zone info and Trade Area
- Owner Facts: owner(s) names and addresses
- Legal Description: the parcel number, zoning info, census tract, carrier route and when available, a plat map
- Listing History: more details on status changes for the current listing, including a tab to view previous listing details and a button to compare listing records
- Public Record History: Deed, Mortgage and Tax Information. Also includes Distressed info, if applicable. Simply click the forward arrow button to browse through the three areas. (RPR will show as much historical data as available for that jurisdiction.)
Scrolling down the right hand side of the page, you’ll find:
- Map: a large, interactive map of the property, surrounding properties and neighborhood
- Listing Agent: (if for sale/for lease)
- Multiple Listings
- Additional Resources: this area, which is continually updated, offers helpful links to help you better serve your clients, such as access to the investment Tool Valuate, CompStak for commercial property comps, links to Commercial Data Partners, ClimateCheck and more to come
- Listing Details: listing ID, sources and listing agreement type
- Financing Info
Trade Area
Next to the Property Information tab, you can access the Trade Area. Here you can research the economic and demographic information within the area. This article, Commercial Trade Area Details, offers a step-by-step walkthrough of the section.
My Updates
Want to add your own updates and professional opinion on a property? In the My Updates tab you can add your own additional notes or photos of the property.
PRO TIP
And that wraps up our walkthrough of the Property Details page for a Commercial property. As you can tell, RPR is loaded with property data that you can use to help your clients make smart, informed decisions. Put to good use, these details can dovetail into more trips to the closing table.
For a video version of this same topic, we recommend you check out: RPR Basics & Beyond: Commercial Property Details.
And be sure to subscribe to the RPR YouTube Channel. It’s an easy way to learn more about RPR features and tools, and stay current on updates and improvements.
Share This Story, Choose Your Platform!
One Comment
Leave A Comment
TOPICS
AUDIENCE
CATEGORIES
TUTORIALS & GUIDES
SUCCESS STORIES
PROSPECTING
THE PODCAST

Very informative and useful. Thank you for sharing.