How to Search for Properties and get Results With RPR Commercial
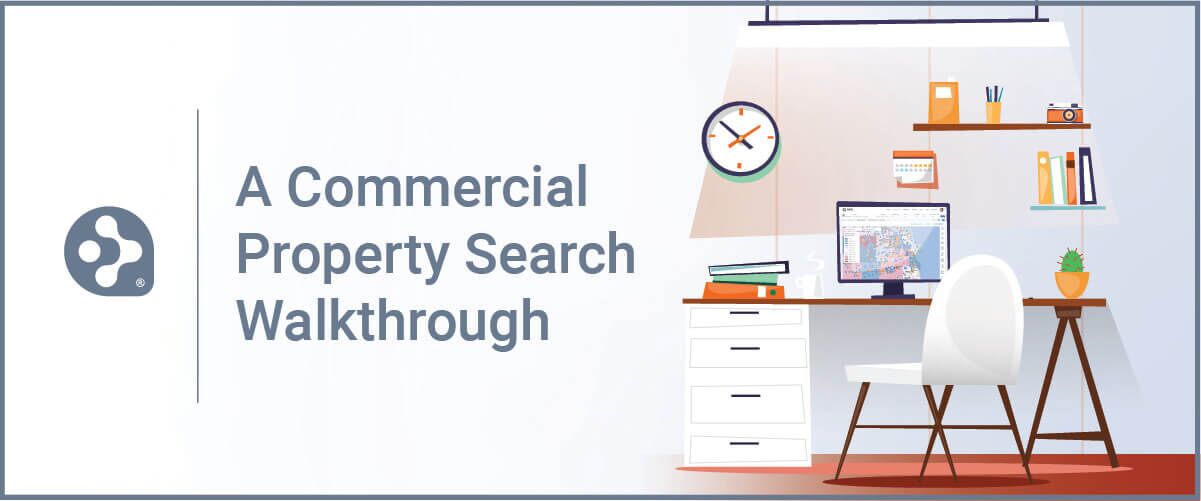
Getting started in RPR (after creating and setting up your account, of course) usually begins with a property search. Any property, including commercial properties, is available for search from one search bar area right on the RPR homepage. Simply toggle from Residential to Commercial and all the settings change accordingly.
This gives Commercial professionals instant access to more than 900,000 active listings from partnered sites such as Biproxi, OfficeSpace.com, Brevitas, CREXi, Land Broker MLS, Catylist, and TotalCommercial.com. Plus, the ability to search 56 million off-market properties, which makes RPR an indispensable asset in your research and recommendations to clients.
This article will explain exactly how to execute a commercial property search, and how to review the results, in RPR…
The basics of commercial search
First, set the toggle to Commercial and begin your property search by entering a specific address, APN, or listing ID in the location field to go directly to the property. If you’re looking for a piece of land without an address, but you have the APN or Tax ID, you can search for that directly from the search bar. If you’re searching by multiple APNs or Listing IDs at one time, use a semicolon to separate each. In this case you’ll be taken to search results displaying each property.
You may also find that using the Commercial Map Insights found by selecting Research from the main navigation is a good way to look for land. (Note: Also access Site Selection from the top navigation Research menu.)
Search areas vs addresses
You can also search for properties in a general area. To do that, you’ll need to make sure that you have the correct “Filters” set. RPR will remember your last filter setting, but it’s a good idea to make sure they’re still set properly before beginning your search. You can also quickly remove previously set Filters by selecting the More Filters icon and then the Reset button.
Next, enter a neighborhood, ZIP code, city or other defined geography into the location field. As you type, RPR will auto suggest results, based on the location nearest to you. If you select the name of the auto suggest, your search will automatically be executed.
Filter down your commercial search
If you started searching without any filters, or have too many results, you can now narrow down your results by selecting the Type/Status for your search. For example, drill down by selecting properties that are For Sale or For Lease or Active Under Contract. You can even choose Public Records. Each status has a corresponding calendar that can be used to set the date parameters that will restrict your search to that exact time period.
One helpful tip as you are learning how agents in your market prefer to list properties, is to keep the “Commercial” property checked under Property Type as this is a catchall property type and can house a mixture of properties that you may be interested in. Select your Price or Lease Price and enter the building or leasable square footage parameters and/or enter the lot size.
Note that RPR features a mobile responsive design. This means that the layout will adjust based on screen size. For smaller screens, some search options are moved to the More Filters area.
Select the filters icon to expand the advanced search. You’ll immediately see the count of properties matching your criteria. This is a helpful reference that will allow you to better pinpoint the specific properties you’re looking for.
PRO TIP
Advanced search filters include distressed actions, land use, and miscellaneous fields such as occupancy type, owner name, year built, time owned, and keyword search.
Search results: List View
Now that we’ve gone over the basics of searching, let’s move on to property search results. Choose List View to arrive at your results (the first set of icons in the upper right). To continue narrowing down your results, select the More Filters icon and adjust the parameters of your search. You can also sort your results by clicking the Sort By dropdown or one of the column headers.
From the List View you can also save properties by clicking the heart icon (all the way to the right of the column). The property is automatically named after the street address, but you can type a new name if desired. Then select Save and the property will be added to your saved properties. Your Saved properties are listed on the homepage, or you can access them from the top navigation by choosing My Work and My Saved Properties.
Printable View
If you’re looking for a printable view of the results, select the properties you want by using the corresponding checkboxes and then selecting Print. A window will open allowing you to print Only Selected Properties or All Results. Note: selecting All Results will print the properties currently showing on your screen. If you have a large number of properties to print, make sure to scroll to the bottom of the screen to view all your results.
From this results list you can also create mailing labels or similar data to export into a CSV file, which is great for importing building and owner details into your customer relationship management system. Do that by selecting Mailing Labels from your results and then walking through the onscreen prompts. You can also go straight to creating a report, by selecting Create Report.
Photo and Map View
There are also other options for viewing your results. You can change to a Photo Grid View or to the Map View by selecting those icons (in the upper right). The Photo Grid View gives you a way to view larger photos of the property. And the Map View allows you to further define your areas by drawing them on the map, or by displaying the outlines of geographies such as neighborhoods, ZIP codes, Opportunity Zones and more. (We cover that in more detail in this Commercial Maps article.)
And finally, once you’ve found a property that you want to review further, select it to view the full property details.
Share This Story, Choose Your Platform!
One Comment
Leave A Comment
TOPICS
AUDIENCE
CATEGORIES
TUTORIALS & GUIDES
SUCCESS STORIES
PROSPECTING
THE PODCAST

Thank You! RPR is getting easier and easier to use for ALL of my client’s needs.